
时间:2021-04-17 16:22:54 来源:www.win10xitong.com 作者:win10
Win10系统自带虚拟机如何开启的问题大家有没有发现呢?今天有一个网友就来向小编询问处理办法。要是你的电脑技术没有达到一定的水平,可能就不能解决这个Win10系统自带虚拟机如何开启的情况。那能不能解决呢?肯定时可以解决Win10系统自带虚拟机如何开启的问题,大家可以按照这样的解决思路:1、首先要找到控制面板,我们点开windows键,然后选择在所有应用中找到"Windows 系统",打开之后,我们找到"控制面板",打开。2、打开控制面板之后,我们选择程序,然后在程序中,找到"启动或关闭windows功能"。点击打开就行了,这样,这个问题就可以很简单的处理了。由于时间关系,我们接下来就结合截图,一起来看看Win10系统自带虚拟机如何开启的完全处理手法。
1、首先要找到控制面板,我们点开windows键,然后选择在所有应用中找到"Windows系统",打开之后,我们找到"控制面板",打开。
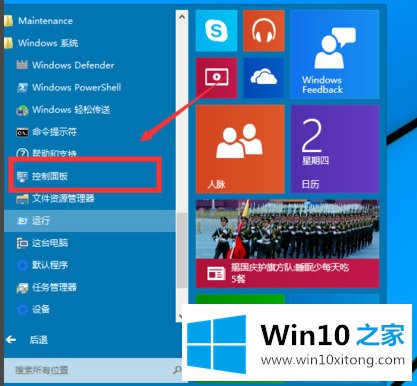
2、打开控制面板之后,我们选择程序,然后在程序中,找到"启动或关闭windows功能"。点击打开。
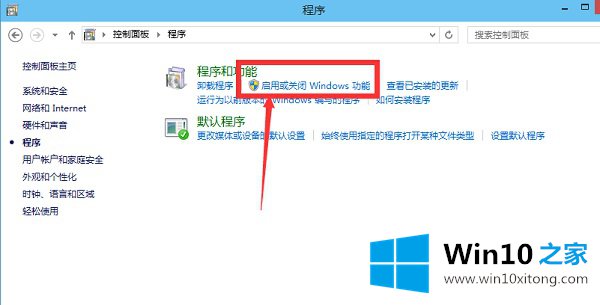
3、在windows功能下面我们找到Hyper-V,勾选上。点击"确定"。
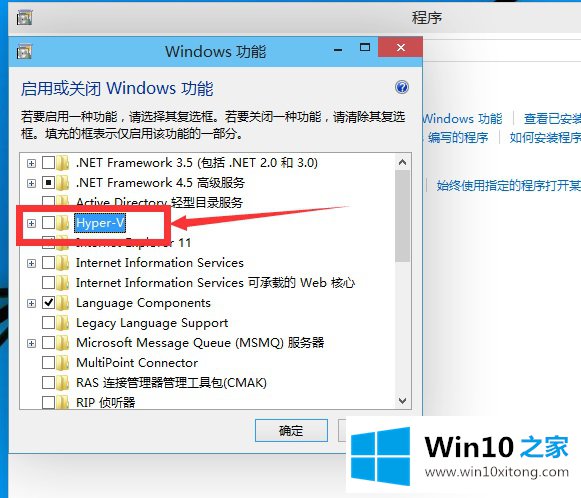
4、等待一段时间后,安装完成,我们点击重启电脑。这里一定要重启电脑。
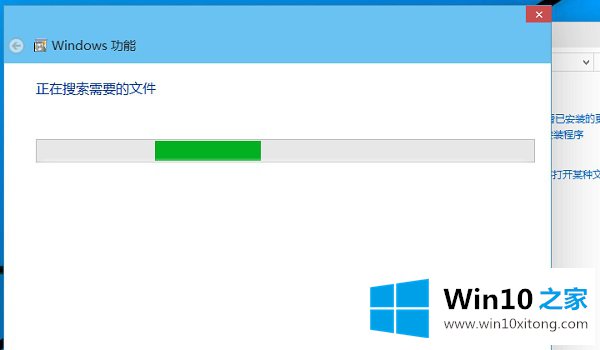
5、重启电脑之后,我们可以在所有应用中看到有一个"Hyper-V 管理工具",我们打开,点击Hyper-V管理器。就可以看到,我们的虚拟机已经能够用了。接下来就要靠你自己新建自己的虚拟机了。
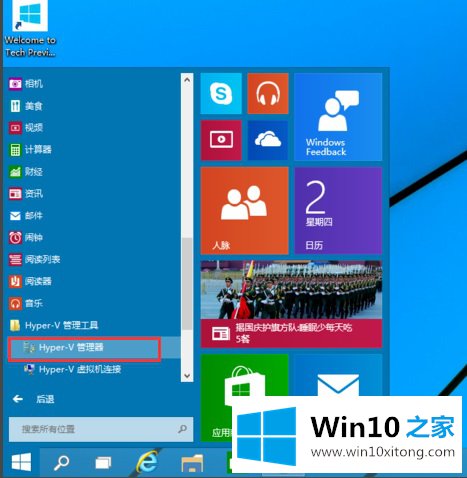
以上就是win10自带虚拟机的开启方法了,你学会了吗?
如果你也遇到了Win10系统自带虚拟机如何开启的问题,就可以按照上面的办法来解决了。小编很乐意为大家分享win系统的相关知识。