
时间:2021-04-07 17:54:07 来源:www.win10xitong.com 作者:win10
由于操作失误,一些网友发现自己的win10系统出现了Win10怎么禁止键盘鼠标唤醒休眠图解的问题,即便是很多平时能够独立解决很多问题的网友这次也可能不知道怎么处理Win10怎么禁止键盘鼠标唤醒休眠图解的问题,那有没有办法能处理这个Win10怎么禁止键盘鼠标唤醒休眠图解的情况呢?肯定是行的,只需要一步一步的这样操作:1、在开始菜单里点击鼠标右键,在弹出的的这个菜单中点击【设备管理器】;2、在我们的设备管理器里展开【键盘】,在键盘下面的【PS/2 标准键盘】上单击鼠标右键,选择【属性】就可以了。下面我们一起来看下详细的Win10怎么禁止键盘鼠标唤醒休眠图解的具体解决要领。
推荐系统下载:笔记本Win10专业版

窗口10禁止键盘和鼠标唤醒和睡眠的方法
1.在开始菜单中单击鼠标右键,然后在弹出菜单中单击[设备管理器]。
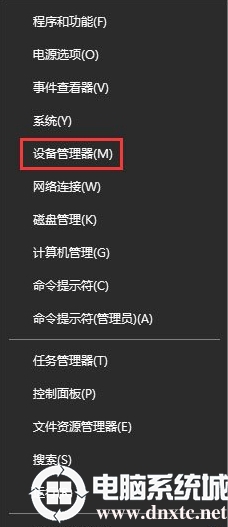
2.在我们的设备管理器中展开[键盘],右键单击键盘下的[PS/2标准键盘],并选择[属性];
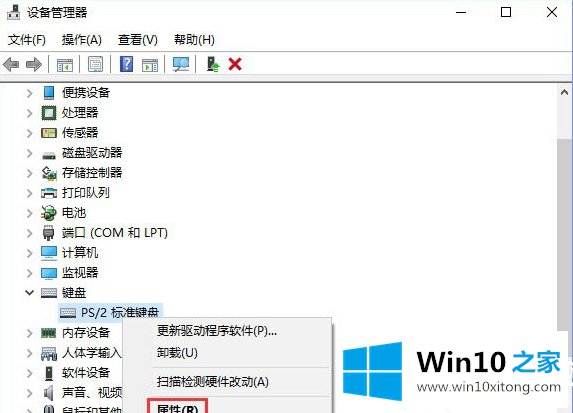
3.在PS/2标准的键盘属性窗口中点击【电源管理】,然后去掉下面【允许此设备唤醒电脑】的勾号,点击【确定】;
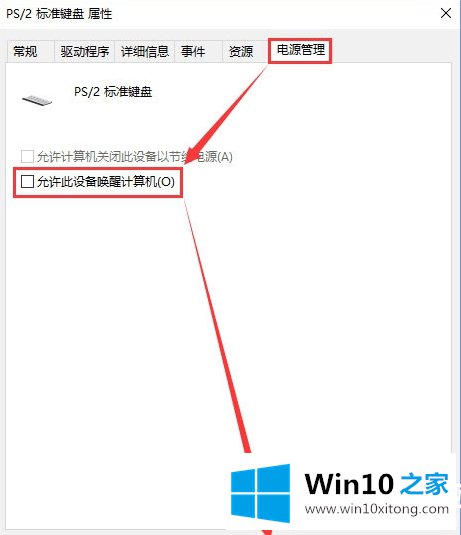
4.然后,在设备管理器中展开[鼠标和其他定点设备]。下面我们可以看到【HID兼容鼠标】,右键点击设备,在弹出菜单中点击【属性】;
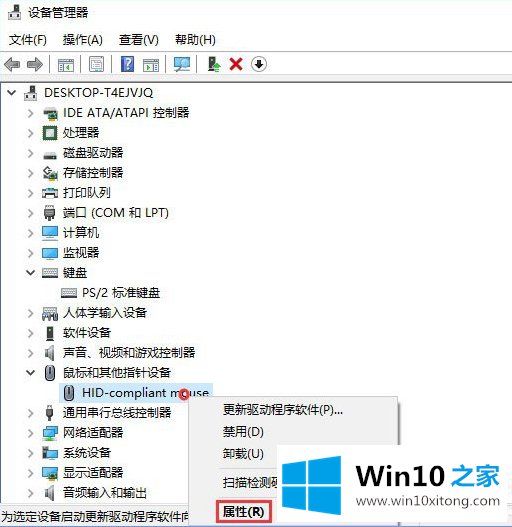
5.切换到[电源管理]选择卡,同时取消对[允许此设备唤醒计算机]的检查,并单击[确定];
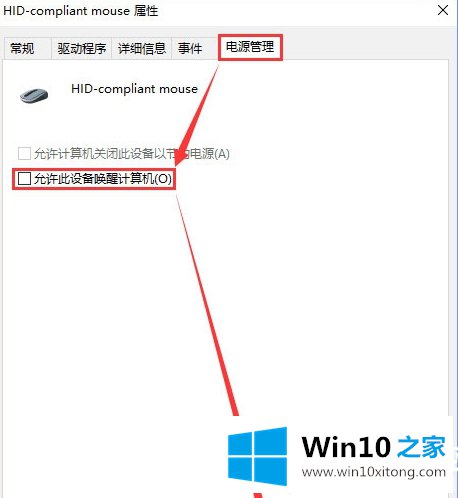
6.操作完成后,重新启动计算机一次。当你再次入睡时,你无法用鼠标/键盘唤醒电脑。
以上是window 10如何禁止键盘和鼠标唤醒和睡眠,window 10如何禁止键盘和鼠标唤醒和睡眠。想了解更多的系统使用,可以关注win10 Home!
回顾一下上面文章的内容,主要是非常详细的说了Win10怎么禁止键盘鼠标唤醒休眠图解的具体解决要领,希望对你有所帮助。如果你需要更多的资料,请继续关注本站。