
时间:2021-04-07 15:58:23 来源:www.win10xitong.com 作者:win10
win10系统从发布到现在已经更新了数不清的版本了,每次更新都会解决一些问题,但还是难免会有Win10系统怎么设置默认输入法的问题。因为很多网友以前都没有遇到过Win10系统怎么设置默认输入法的情况,所以都不知道解决它的办法。那我们自己要怎么做呢?小编这里提供一个解决步骤:1、在我们的Win10系统里,鼠标的右键点击"开始"图标按钮,接着在弹出的菜单选项框中找到"控制面板"选项并点击它。所示:2、然后点击"控制面板"选项后,这个时间系统就会打开的"控制面板"对话窗口。所示就比较简单的处理它了。结合下面的图文,就可以彻底知道Win10系统怎么设置默认输入法的操作步骤。

Win10系统中设置默认输入法的方法
1.在我们的Win10系统中,右键单击“开始”图标按钮,然后在弹出菜单选项框中找到“控制面板”选项并单击它。如下图所示:
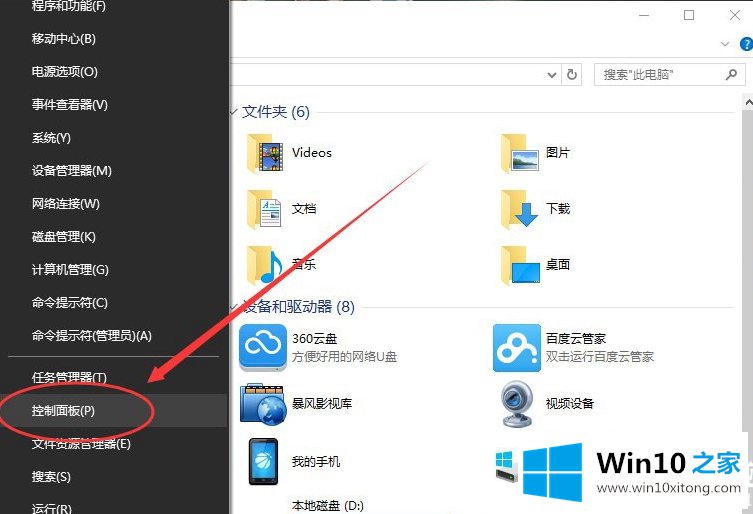
2.单击“控制面板”选项后,系统将在此时打开“控制面板”对话框。如下图所示:
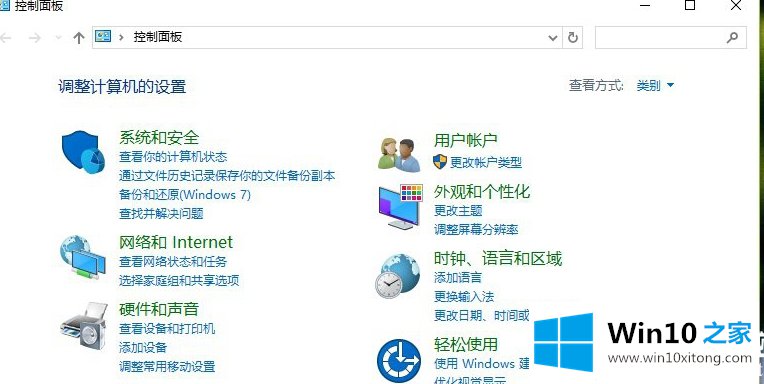
3.在“控制面板”打开的对话框窗口中,找到“时钟、语言和地区”下的“更改输入法”选项,然后单击它。如下图所示:
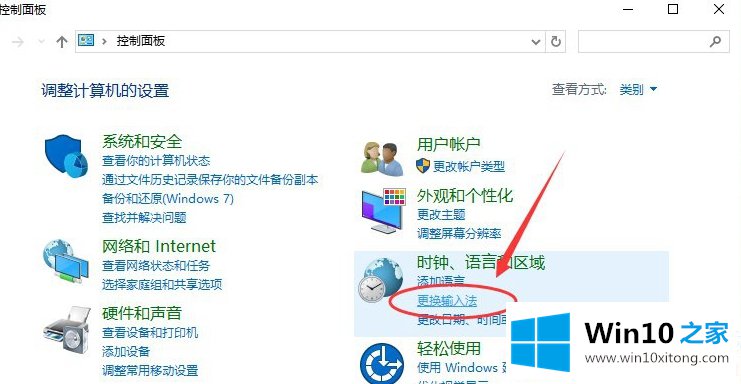
4.然后,在“语言”对话框窗口中,我们在左侧找到“高级设置”选项并单击它。如下图所示:
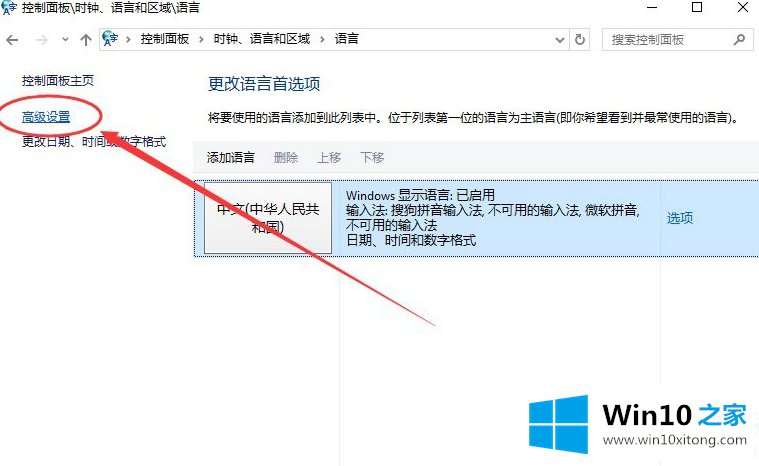
5.在高级设置对话框窗口中,我们找到了“替换默认输入法”项,默认为“中文(简体中文)-不可用输入法”。如下图所示:
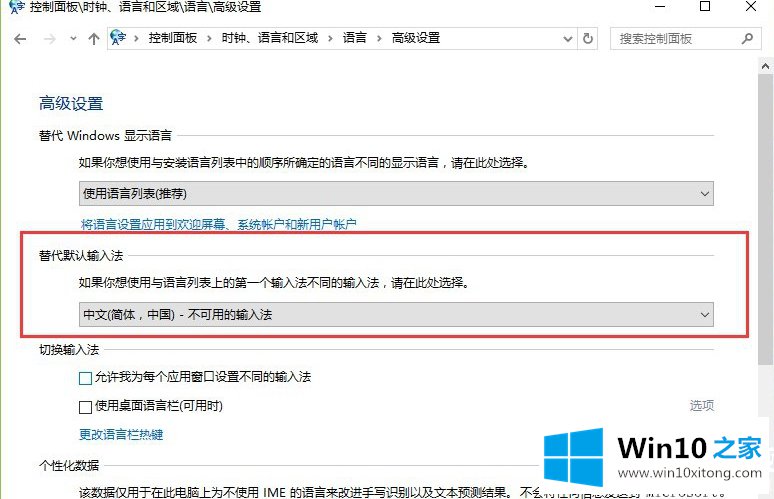
6.然后我们选择需要设置为默认的输入法。比如‘中文(简体,中国)-搜狗拼音输入法’。再次单击“保存”按钮。如果保存后不起作用,您需要重新启动计算机。如下图所示:
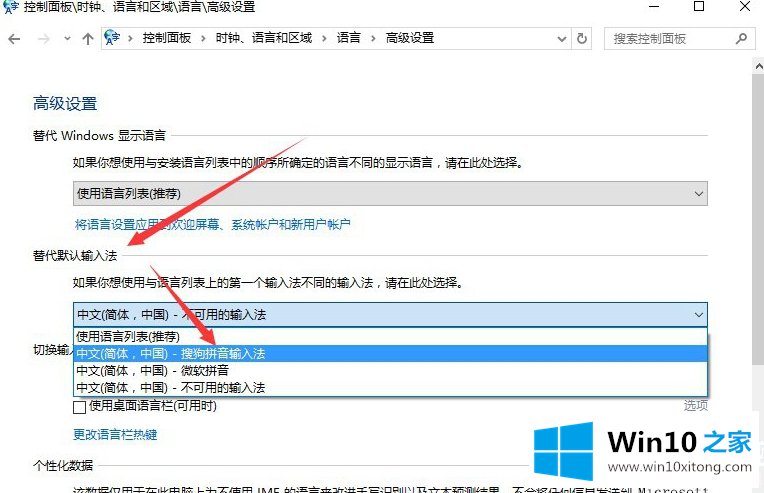
以上是边肖编译的win10系统如何设置默认输入法,Win10系统如何设置默认输入法。想了解更多系统使用情况,可以关注Win10 Home!
今天的文章中我们就是说了关于Win10系统怎么设置默认输入法的操作步骤,通过上面讲的方法就可以解决Win10系统怎么设置默认输入法的问题了,希望对您有所帮助。