
时间:2021-04-05 15:10:34 来源:www.win10xitong.com 作者:win10
之前小编也写过关于Win10录屏没声音的教程,不知道大家是否还记得。要是遇到这个问题的用户对电脑知识不是很了解的话,可能自己就不知道怎么解决了。要是你想自动动手来解决这个Win10录屏没声音的问题,大家跟着小编的步伐操作:1、首先通过开始菜单,对于设备管理器进行打开。2、然后找到【声音、视频和游戏控制器】打开,然后查看驱动是否出现问题就这个问题很轻松的搞定了。接下来我们就一起来看看Win10录屏没声音详细的图文教程。
Win10录音屏无声音解决方案
首先,开车
1.首先,通过开始菜单打开设备管理器。
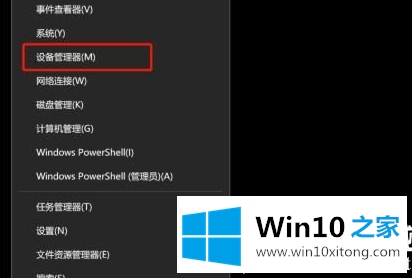
2.然后找到【声音、视频、游戏控制器】打开,然后检查驱动是否有问题。
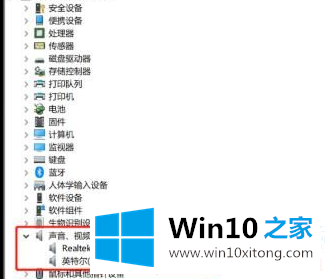
3.右键单击声卡驱动程序,然后可以选择“更新驱动程序”或“卸载驱动程序”。
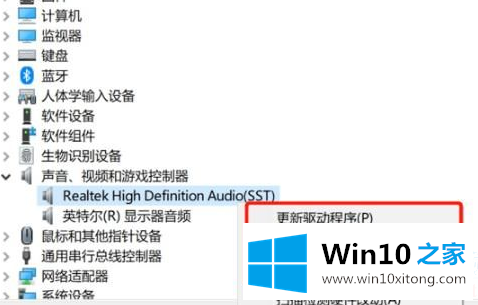
第二,权威
1.单击左下角的开始菜单打开设置。
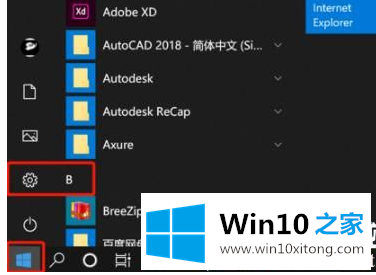
2.进入Windows设置’后,找到隐私功能并打开。
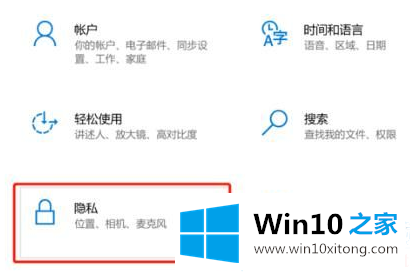
3.在左侧,您可以看到麦克风的功能并点击它。
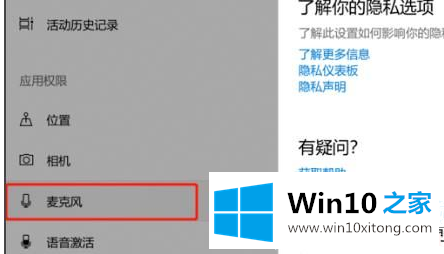
4.然后选中“允许应用程序访问您的麦克风”。
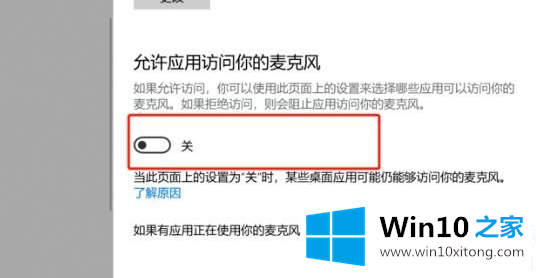
5.就在xbox后台打开开关。
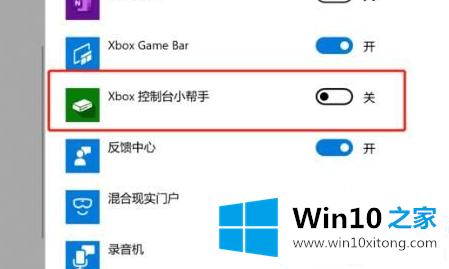
以上是边肖为大家编制的Win10录音屏无声音的解决方案。如果想了解更多的系统软件,可以关注win10 Home!
最后给大家总结一下,今天的内容就是Win10录屏没声音的图文教程,通过上面小编介绍的方法很简单的操作一下,即可解决这个问题。