
时间:2021-04-04 14:54:21 来源:www.win10xitong.com 作者:win10
我们现在的电脑基本都是安装的win10系统,有时候总会遇到一些奇怪的问题,今天小编就遇到了win10系统开机启动项怎么设置的问题,推测还会有一些网友也会遇到同样的问题,如果你想让自己的电脑水平有所提高,那这次就来尝试自己手动解决一下吧。我们可以按照这个流程:1、首先通过快捷组合键【win+R】对于运行功能打开,然后输入【shell:startup】打开启动项文件夹。2、如果要添加启动项,可以将软件快捷方式复制到启动项文件夹中就可以彻底解决了。小编下面给大家带来更详细的win10系统开机启动项怎么设置的具体解决办法。
win10系统启动项目设置方法介绍
1.首先通过快捷键组合【win R】打开运行功能,然后进入【shell:startup】打开启动项文件夹。
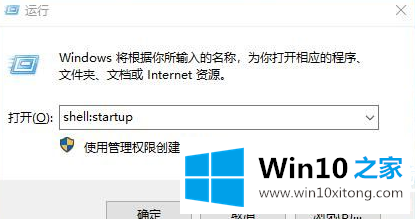
2.如果要添加启动项,可以将软件快捷方式复制到启动项文件夹中。
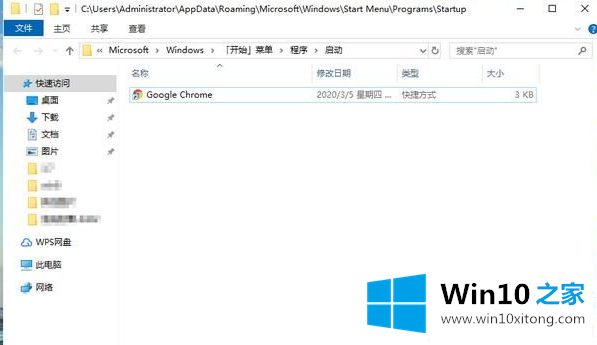
3.打开任务管理器,选择“开始”选项卡,查看我们刚刚添加的启动项目。

4.如果启动项目文件夹中的快捷方式被删除,启动项目将被取消。
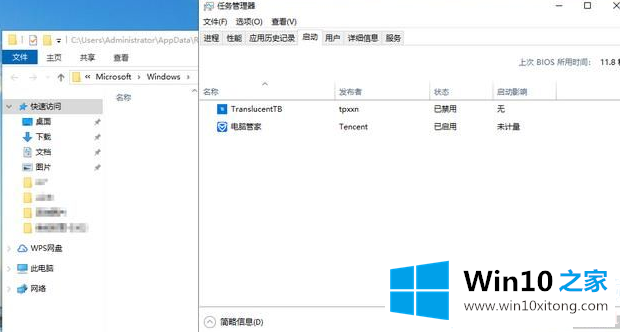
以上是对边肖编写的win10系统启动项目设置方法的介绍。如果想了解更多的系统软件,可以关注win10 Home!
以上的内容主要说的就是win10系统开机启动项怎么设置的具体解决办法,如果你有更好更快的解决方法,那可以给本站留言,小编也一起来共同学习。