
时间:2021-03-28 18:25:14 来源:www.win10xitong.com 作者:win10
win10默认网关不可用解决方法的情况我认为很多网友都遇到过,甚至有些时候会经常碰到,要是遇到这个问题的用户对电脑知识不是很了解的话,可能自己就不知道怎么解决了。要是你想要你的电脑知识越来越丰富,这一次就可以自己试试独立来解决吧。我们可以按照这个流程:1、右击左下角开始,点击"设备管理器"。2、随后下拉找到"网络适配器"就解决了。刚才没看明白不要紧,今天小编就会专门来讲解win10默认网关不可用解决方法的完全解决步骤。
Win10默认网关不可用解决方案:
1.右键单击左下角开始,然后单击“设备管理器”。
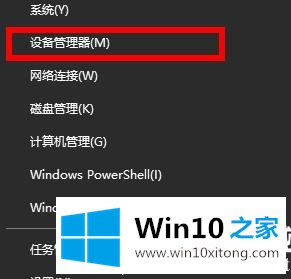
2.然后下拉找到“网络适配器”。

3.展开它,找到您的网卡。右键单击并选择“属性”。
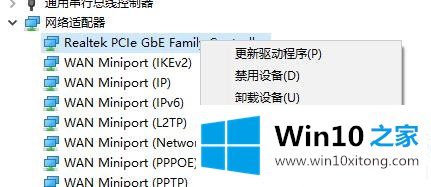
4.输入属性,然后单击“电源管理”。
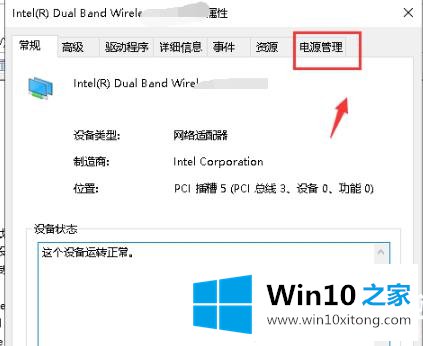
5.在“允许电脑关闭此设备以省电”前取消。
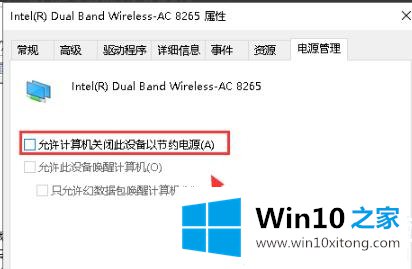
6.再次右键单击左下角,然后单击“网络连接”。
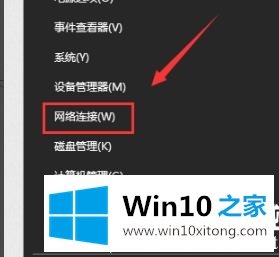
7.输入设置,然后单击“更改适配器选项”。
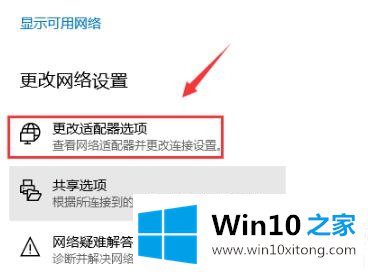
8.进入网络连接后,右键单击网卡连接并选择“属性”。
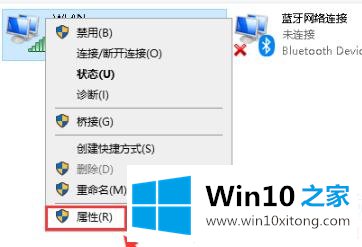
9.选择您的ipv4协议,然后单击“属性”。
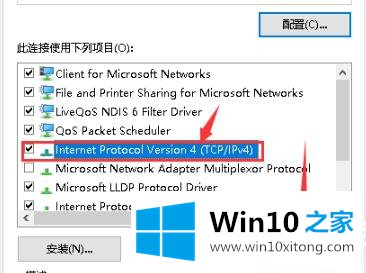
10.将“ip地址”和“DNS服务器”更改为自动获取,然后单击“确定”。
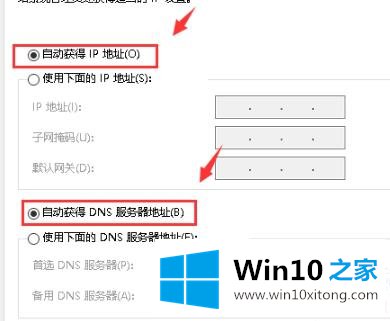
以上是win10默认网关不可用的解决方案。想了解更多问题,欢迎收藏win10首页~
最后小编想说,win10默认网关不可用解决方法的完全解决步骤非常简单,只需要一步一步的按照上面的方法去做,就可以解决了,如果这篇文章对你有所帮助,那么希望你继续支持本站。