
时间:2021-03-26 14:40:58 来源:www.win10xitong.com 作者:win10
相信各位网友在使用电脑的时候偶尔会遇到Win10取消电脑快速启动解决方法问题不知道如何处理,确实这个Win10取消电脑快速启动解决方法的问题对于很多用户来说比较少见,遇到了就不知道如何解决。要是你想不方便向专业人士寻求帮助,其实是可以完全自己独立解决的。小编整理出了操作流程:1、点击桌面左下角开始菜单,在打开的菜单项中,点击开关按钮上方,齿轮状图标设置,或按 Win + X 组合键,打开左下角开始菜单的隐藏菜单,选择设置(推荐使用);2、如果想方便点,直接按 Win + i 组合键,打开Windows 设置,在搜索框中可以查找设置,或者直接点击系统(显示、声音、通知、电源)就很轻松愉快的把这个问题搞定了。下面我们一起来看看非常详细的Win10取消电脑快速启动解决方法的的解决步骤。
方法/步骤:
1.单击桌面左下角的开始菜单。在打开的菜单项中,点击开关按钮上方的档位图标设置,或按Win X打开左下角开始菜单的隐藏菜单,选择设置(推荐);
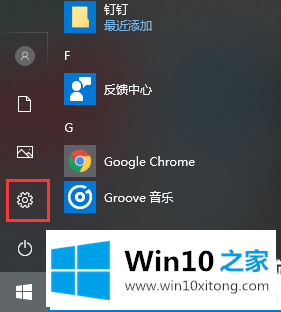
2.如果想方便,直接按Win i组合键打开Windows设置,可以在搜索框里找到设置,或者直接点击系统(显示、声音、通知、电源);
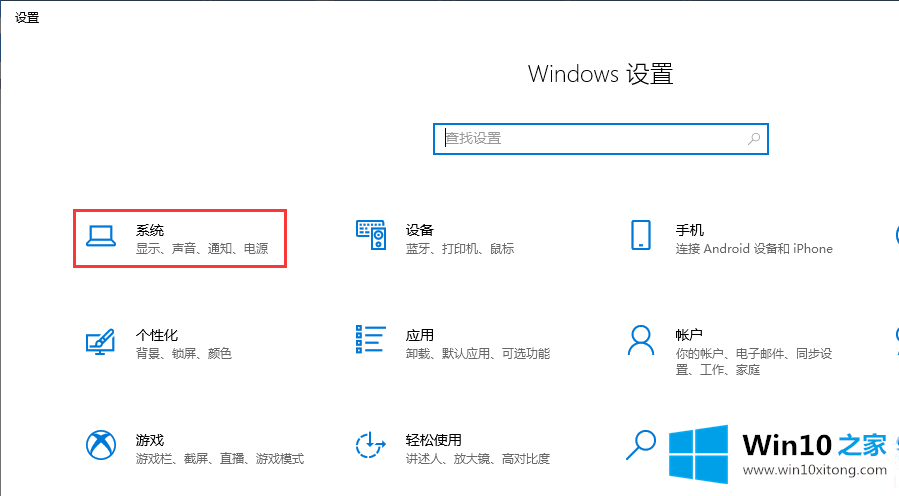
3.设置系统首页,左边切换到电源和睡眠,然后点击右边相关设置下的其他电源设置;
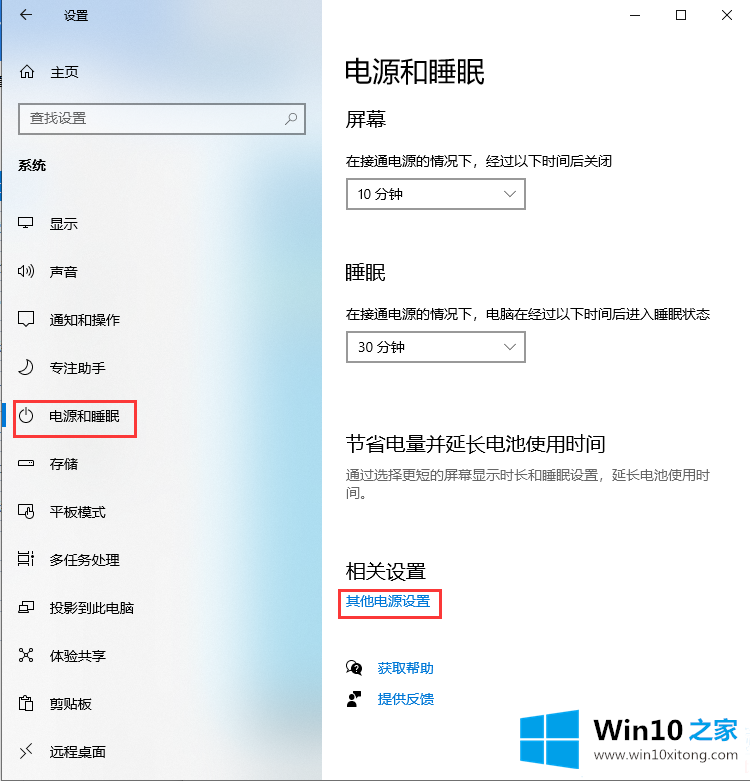
4.路径:控制面板-所有控制面板项目-电源选项,电源选项窗口,点击左侧选择电源按钮和功能;
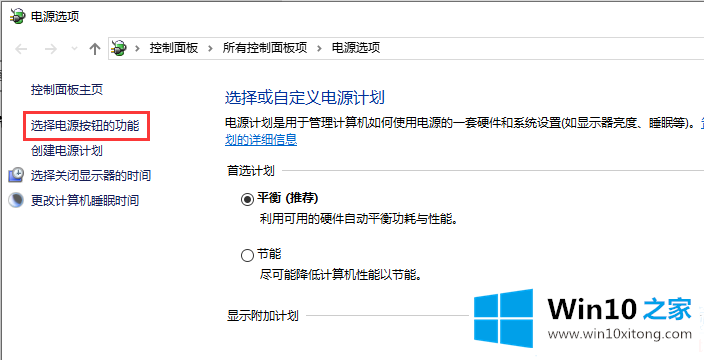
5.路径:控制面板-硬件和声音-电源选项-系统设置,系统设置窗口,单击定义电源按钮并启用密码保护(选择要为您的计算机设置的电源设置,对此页面上的设置所做的更改将应用于您的所有电源计划);
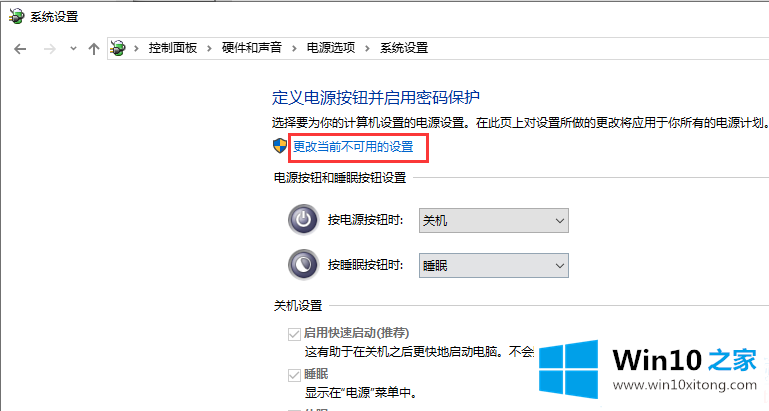
6.在关机设置下,取消勾选启用快速启动(推荐)(这样有助于关机后更快启动电脑而不影响重启),最后点击保存进行修改;
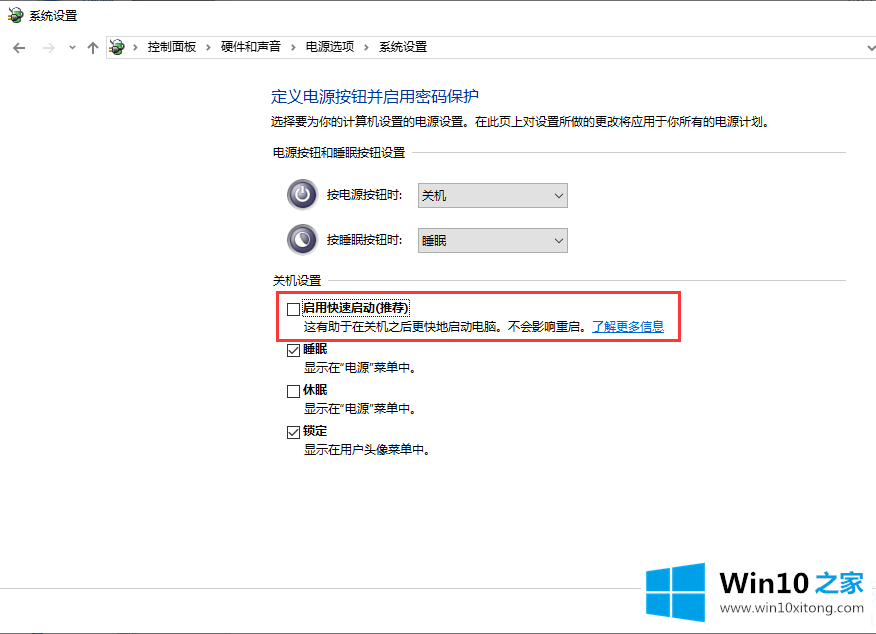
以上是Win10取消电脑快速启动|Win10完全关闭快速启动的文章教程。如果您有其他电脑问题或想了解更多技术教程,请继续关注win10 Home。
关于Win10取消电脑快速启动解决方法的解决步骤就和大家介绍到这里了额,很希望能够通过上面的内容对大家有所帮助,祝大家万事如意。