
时间:2021-03-26 04:38:40 来源:www.win10xitong.com 作者:win10
昨日,有大量的用户都遇到了Win10没有找到WLAN选项解决方法的问题来向我们咨询解决方法。而且如果遇到Win10没有找到WLAN选项解决方法的问题又对电脑接触的时间不长,那就不知道该怎么解决了。我们需要怎么办呢?我们一起按照这个步伐来操作:1、一开始先检查电脑,看有没有关闭wifi功能,如果没有关闭,但是WLAN选项又没有出现的话,可以在左下角的搜索框中,输入命令,右键点击最佳匹配,在打开的菜单项中选择以管理员身份运行;2、管理员:命令提示符窗口中,直接输入:netsh winsock reset 命令,确定或回车执行命令就可以很好的处理了.接下来我们就和小编一起来看看Win10没有找到WLAN选项解决方法到底该怎么处理的具体步骤。
小编推荐下载:win10 64位
Win10没有找到无线局域网选项解决方案:
1.首先检查电脑,看看wifi功能是否关闭。如果没有关闭,但是WLAN选项没有出现,可以在左下角的搜索框中输入命令,右键单击最佳匹配,在打开的菜单项中选择以管理员身份运行;
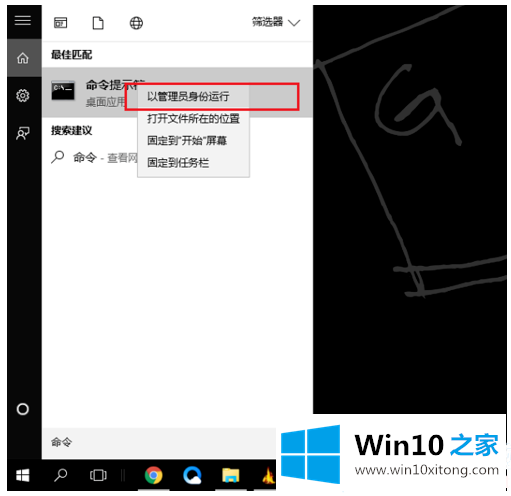
2.在管理员:的命令提示窗口,直接输入:netsh winsock reset命令,确认或回车执行命令;
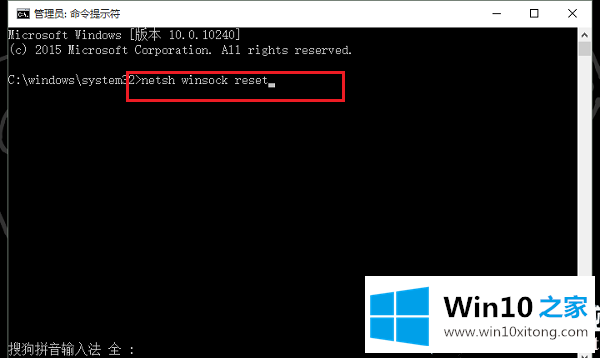
3.命令成功执行后,系统会提示您成功重置Winsock目录。您必须重新启动计算机才能完成重置;
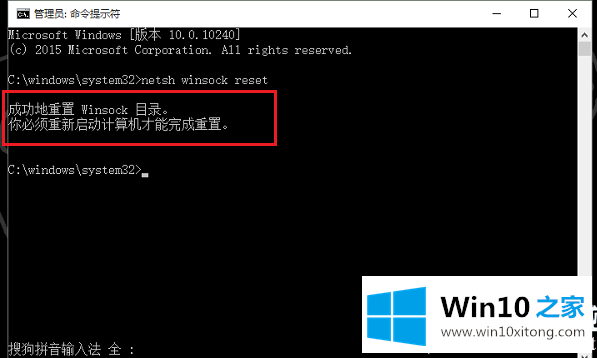
如果重启电脑后没有WLAN,可能是网卡驱动有问题。
4.右键单击桌面计算机,并从打开的菜单项中选择管理。进入计算机管理界面,点击设备管理器,找到网卡;
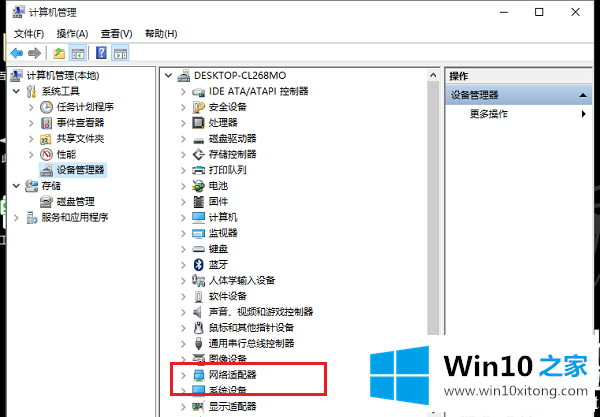
5.单击计算机管理右侧的网络适配器,选择无线网卡驱动程序,并更新驱动程序。更新完成后,可以看到WLAN图标;
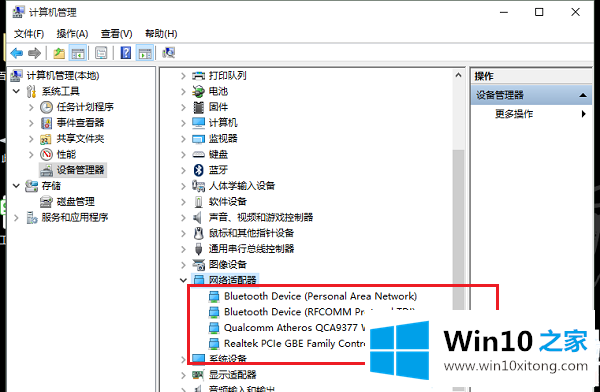
以上是win10找不到WLAN选项的解决方案。如果您遇到此问题,您可以按照此位置的步骤操作。更多技术教程,请继续关注win10 House。
Win10没有找到WLAN选项解决方法的具体步骤的全部内容到这里就告一段落了,本站还会每天发布很多关于windows系统的相关教程,同时也提供系统下载,请多多关注。