
时间:2021-03-24 21:59:55 来源:www.win10xitong.com 作者:win10
我们在操作win10系统的时候,有win10电脑开机黑屏只显示鼠标这样的问题,如果你是电脑小白的话,遇到了win10电脑开机黑屏只显示鼠标的问题肯定是不知道该怎么解决的。如果我们希望自己能够掌握更多的相关能力,这次可以跟着小编的指导自己来解决win10电脑开机黑屏只显示鼠标的问题,小编今天测试了后梳理出了解决的方法步骤:1、重启电脑,显示windows 图标的时候长按电源键关机,然后又开机,重复3次左右;2、依次点击"疑难解答" — "高级选项" — "启动设置" — "重启"就搞定了。这样讲肯定大家肯定是不明白的,接下来我们就结合图片非常详细的说一下win10电脑开机黑屏只显示鼠标的具体操作要领。
推荐系统下载:笔记本Win10纯净版
win10电脑:黑屏只显示鼠标的解决方案
黑屏开机解决方案1:驱动原因
1.重启电脑。显示windows图标时,按下电源按钮将其关闭,然后再次打开,重复3次左右;
2.依次单击“故障排除”—“高级选项”—“开始设置”—“重新启动”;
3.重启后,选择f8进入[安全模式],右键点击开始菜单,选择[设备管理器];
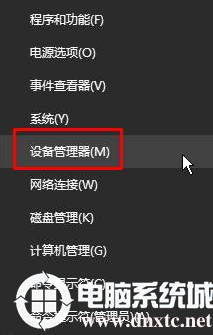
4.展开[显示适配器],右键单击下面的显卡,选择[卸载];
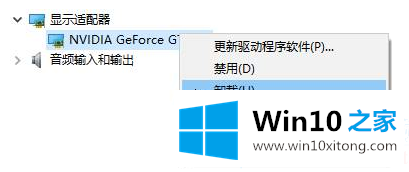
5.卸载完成后重启电脑,然后到官方显卡下载相应的显卡驱动进行安装。
解决方案2:系统桌面组件丢失
1.按[Ctrl+Alt+Delete]调出任务管理器;
2.单击[任务管理器];
3.单击[详细信息]并检查下面是否有[explorer.exe]。如果有,右键单击并选择[结束任务];
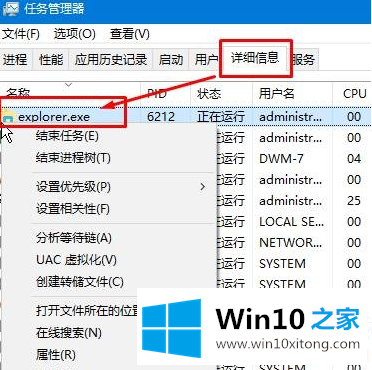
4.单击文件-运行新任务,输入:explorer.exe,然后单击确定显示桌面。
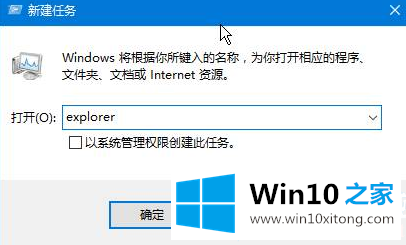
黑屏开机解决方案三:软件不兼容
1.按照方法1进入win10的安全模式;
2.按[Win R]组合键打开操作,进入msconfig,点击确定,打开系统配置;
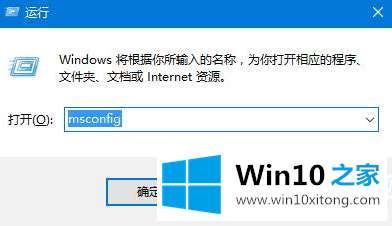
3.切换到“服务”卡选择,选中下面的“隐藏所有微软服务”,然后单击[全部禁用];
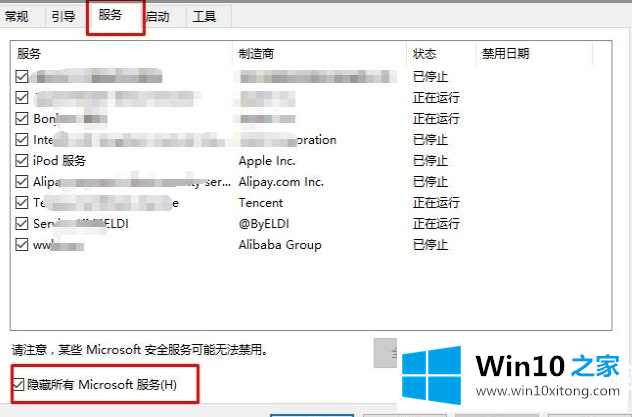
4.单击开始-打开任务管理器;
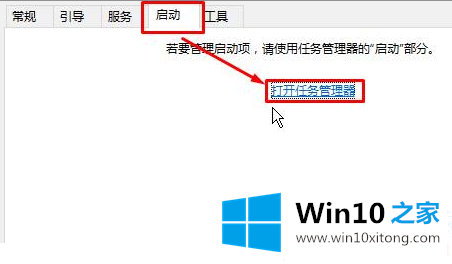
5.右键单击所有启动的程序,并选择[禁用]。禁用后,重新启动计算机以解决问题。
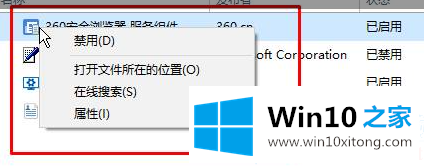
操作复杂,用户可以选择一种方式试试看,想了解更多可以关注win10 House!
以上内容就是win10电脑开机黑屏只显示鼠标的具体操作要领,要是大家还有更多的问题需要解决,那就快快的关注本站吧。