
时间:2021-03-21 22:29:31 来源:www.win10xitong.com 作者:win10
许多用户在使用win10系统的时候都遇到了win10系统winsxs文件夹该如何删除的问题,确实这个win10系统winsxs文件夹该如何删除的问题对于很多用户来说比较少见,遇到了就不知道如何解决。那我们应当如何面对这个win10系统winsxs文件夹该如何删除问题呢?小编这里提供一个解决步骤:1、Windows10桌面右键点击左下角的开始按钮,在弹出菜单中选择“运行”的菜单项。2、这时就会弹出Windows10的运行窗口,在窗口中输入命令powershell,然后点击确定按钮运行该命令就能够很好的处理这个问题了。接下去我们就配合上图片,来给大家说一下win10系统winsxs文件夹该如何删除的具体操作方式。
win10系统的winsxs文件夹删除方法如下:
1.右键单击窗口10桌面左下角的开始按钮,并在弹出菜单中选择菜单项“运行”。
2.这时会弹出Windows10运行窗口,在窗口中输入命令powershell,然后点击OK运行命令。
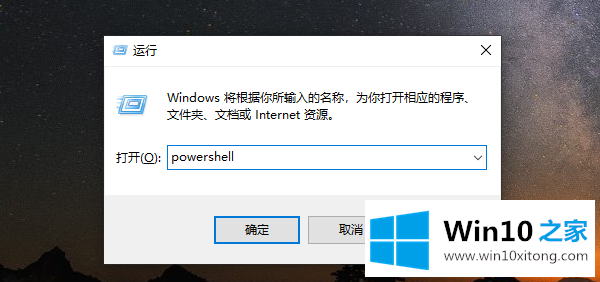
3.然后会弹出Windows10的PowerShell窗口,在窗口中输入命令dism.exe/online/cleanup-image/analyzecomponentstore,然后按回车键运行命令。
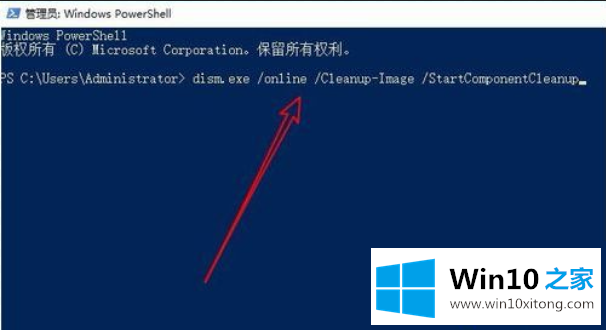
4.此时,Winsxs文件夹将被自动扫描,并显示文件夹的大小。
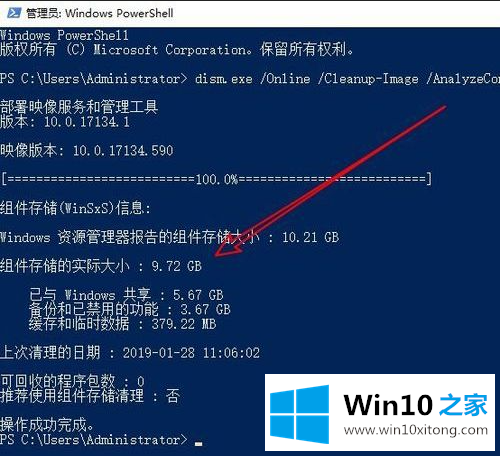
5.如果你想清理Winsxs文件夹,我们直接输入命令:dism.exe/online/cleanup-image/startcomponentcleanup.
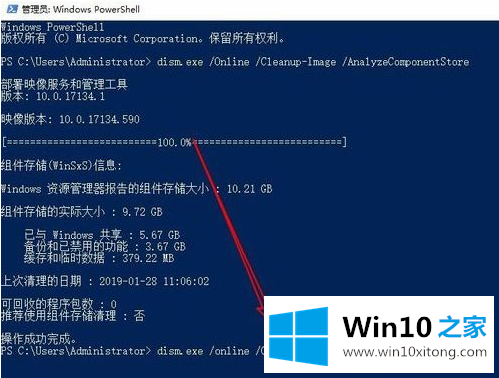
6.此时,系统将自动清理垃圾文件,直到清理完成。
以上是边肖带来的win10系统如何删除winsxs文件夹的全部内容。希望能提供帮助。
win10系统winsxs文件夹该如何删除的具体操作方式就在上面已经全部告诉大家了,很希望能够帮助大家。另外本站还有windows系统下载,如果你也需要,可以多多关注。