
时间:2021-03-14 10:58:51 来源:www.win10xitong.com 作者:win10
win10系统如何设置默认浏览器的情况不知道网友们是不是今天也发现了,今天这个问题导致小编琢磨了很久,有可能我们都会遇到win10系统如何设置默认浏览器这样的情况吧,要是没有人来帮你处理,或者你想靠自己解决win10系统如何设置默认浏览器问题的话,小编今天想到一个解决的思路:1、电脑开机之后,我们点击桌面左下角的开始按钮,然后点击开始菜单做的的"设置"按钮;2、在弹出的设置页面中,点击"系统"就很快的能够处理好这个问题了。接下去我们就配合图片手把手的教各位win10系统如何设置默认浏览器的具体操作举措。
1.电脑开机后,我们点按桌面左下角的“开始”按钮,然后点按“开始”菜单中的“设置”按钮。
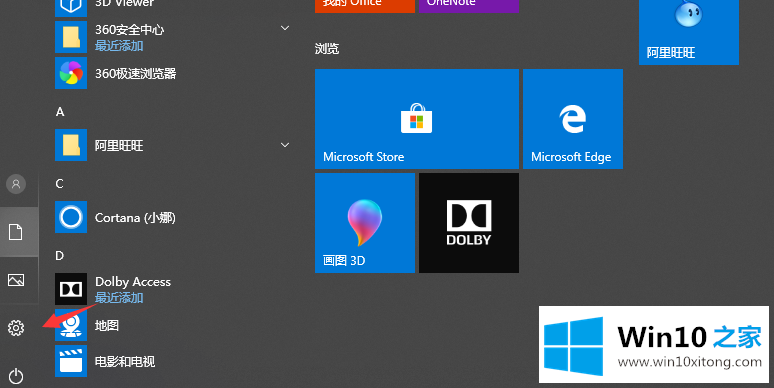
Win10系统设置默认浏览器图-1
2.在弹出的设置页面中,点击“系统”;
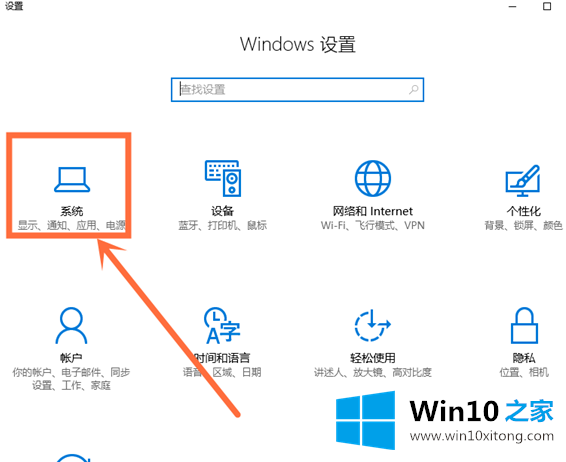
Win10系统设置默认浏览器图-23。在打开的系统页面中,选择页面左侧的“默认应用程序”;
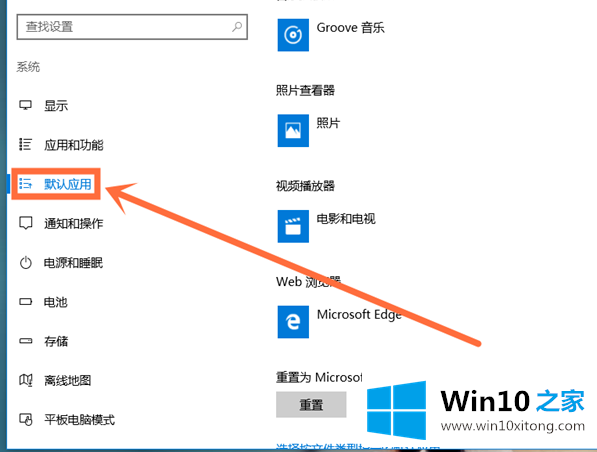
Win10系统设置默认浏览器图-34,然后找到页面右侧的‘网页浏览器’选项,点击‘微软边缘’。
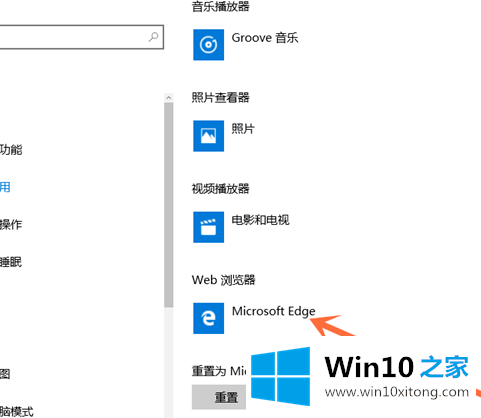
Win10系统设置默认浏览器图-45,然后点击要设置为默认浏览器的浏览器。
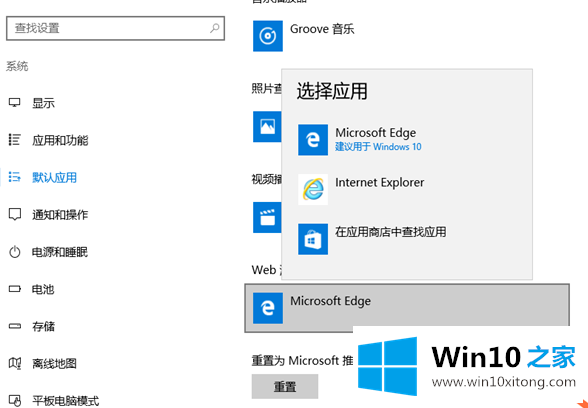
Win10系统设置默认浏览器图-5这是windows10系统设置默认浏览器的操作步骤,不是很简单吗?
至此win10系统如何设置默认浏览器的具体操作举措今天就给大家讲解到这里了,本站还会每天发布很多关于windows系统的相关教程,同时也提供系统下载,请多多关注。