
时间:2021-03-12 23:17:25 来源:www.win10xitong.com 作者:win10
win10系统已经发布很久了,已经还算是比较稳定了,但还是有用户碰到了win10系统开机黑屏的问题,这个win10系统开机黑屏问题还难到了一些平时很懂win10的网友,如果你想让自己的电脑水平有所提高,那这次就来尝试自己手动解决一下吧。我们一起按照这个步伐来操作:1、首先我们按住电源键让win10系统电脑关机,然后再点击开机,操作之后,如果系统还是黑屏的话,我们就接着上面的操作,重复两次,就可以出现高级恢复的页面了。2、接着选择"疑难解答"项就行了。如果你想要知道如何具体处理话,那就和小编一起来看看下面的操作步骤。
小编推荐下载:win10纯净版
1.首先,我们按住电源按钮关闭win10系统计算机,然后单击启动。操作完成后,如果系统仍然是黑色的,我们将继续上述操作,重复两次,将出现高级恢复页面。
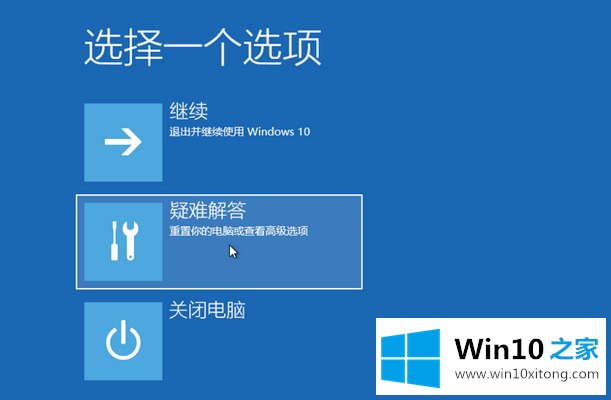
win10系统电脑开机黑屏解决方案-1
2.然后选择“故障排除”项目。

win10系统电脑开机黑屏解决方案-2
3.单击下一页的“高级选项”。
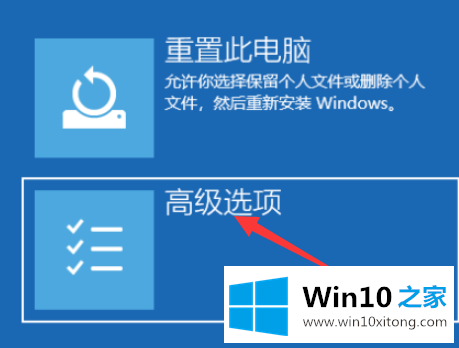
win10系统电脑开机黑屏解决方案-3
4.然后选择“开始设置”。
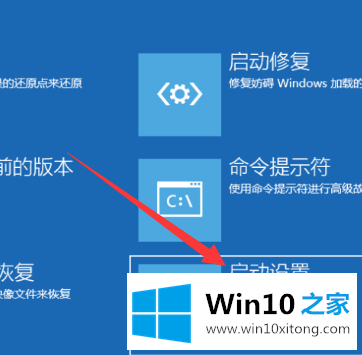
win10系统电脑开机黑屏解决方案-4
5.从打开的启动设置中选择4:启动安全模式。

win10系统电脑开机黑屏解决方案-5
6.win10系统进入安全模式后,点击键盘上的“Win R”,在打开的运行窗口中输入“msconfig”,点击“OK”。
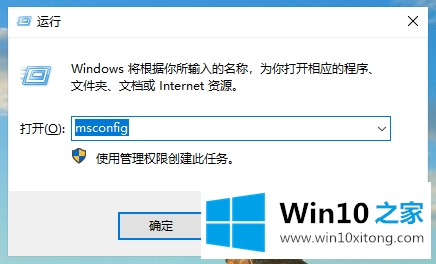
win10系统电脑开机黑屏解决方案-6
7.在打开的“系统配置窗口”中,单击“常规”选项卡,单击并选择“选择性启动”,然后取消选中“加载启动项目”。
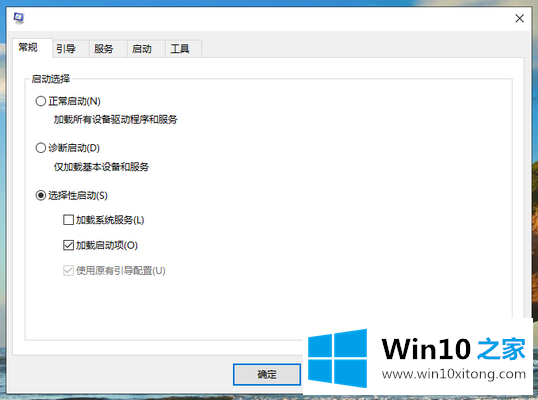
win10系统电脑开机黑屏解决方案-7
8.然后单击“服务”选项卡,选中“隐藏所有微软”服务,然后单击“全部禁用”按钮,最后单击“确定”按钮保存设置。
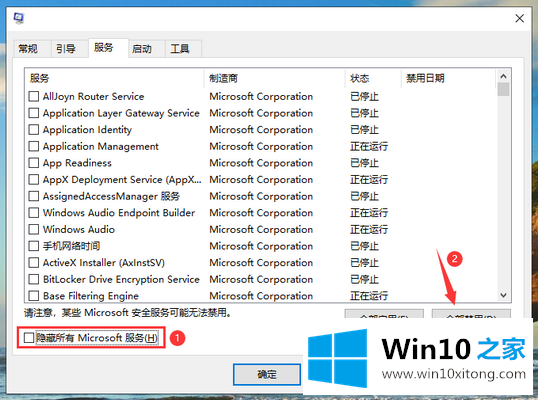
win10系统电脑开机黑屏解决方案-8
9.然后按住键盘上的‘ctrl alt delete’组合键,打开任务管理器,然后点击‘Startup Items’选项卡,选择并禁用所有启动项目,然后重新启动计算机,这样计算机启动时应该不会出现黑屏。电脑开机后,如果我们在这个问题出现之前安装了任何软件,Win10 Home边肖的建议是卸载该软件。
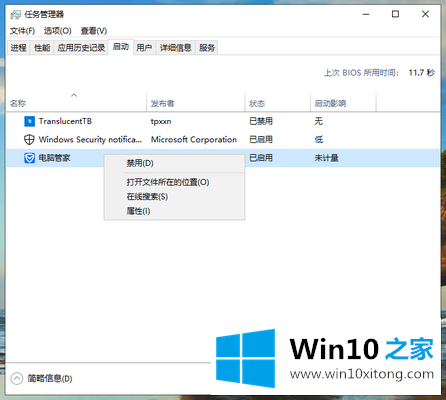
win10系统电脑开机黑屏解决方案-9
这是win10系统电脑开机时黑屏的解决方案。很简单吗?如果在打开电脑的时候出现这种情况,可以按照编辑的方法试试。
上述内容就是win10系统开机黑屏的操作步骤,这样就可以解决好了,谢谢大家对本站的关注和支持。