
时间:2021-03-12 10:34:32 来源:www.win10xitong.com 作者:win10
今天有一位用户说他安装了win10系统以后,在使用中突然遇到了win10系统如何调整2K分辨率的情况,这个问题还真把win10系统如何调整2K分辨率很多电脑高手难住了。那我们该如何是好呢?我们大家只需要这样操作:1、win10系统开机之后,敲击键盘上的"Win+i"快捷键,然后在打开的设置页面中点击"系统。2、接着我们选择页面左侧的显示之后,右侧就会出现"分辨率"的设置了即可很快速的解决了。结合下面的图文,就可以彻底知道win10系统如何调整2K分辨率的完全操作步骤。
微软推出的Win10系统是一个个性化的操作系统,可以通过多种方式进行设置和调整。今天win10 Home边肖给大家讲解win10系统2k分辨率的调整步骤。当然要注意的是,设置2K分辨率需要计算机硬件的支持。
1.win10系统打开后,点击键盘上的“Win i”快捷键,然后在打开的设置页面上点击“系统”。
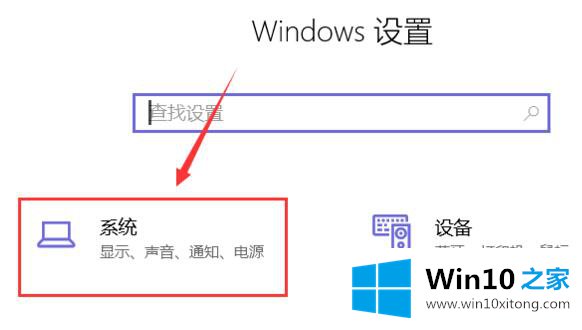
Win10系统调整2K分辨率图-1
2.在我们选择页面左侧的显示后,“分辨率”的设置将出现在右侧。
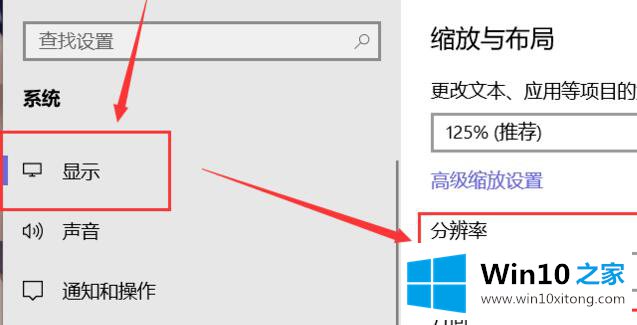
Win10系统调整2K分辨率图-2
3.在高级缩放设置下,我们可以根据自己的要求设置分辨率。Win10 Home边肖的电脑不支持2K设置,所以这里没有2K选项。
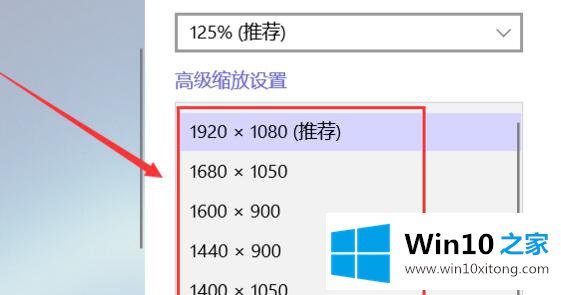
Win10系统调整2K分辨率图-3
win10系统就是这样调整Win10 Home边肖带来的2K分辨率的。希望对大家有帮助。
对大家造成困扰的win10系统如何调整2K分辨率问题是不是根据本文提供的方法得以解决了呢?真心希望能够帮助大家,祝大家生活愉快。