
时间:2021-03-11 13:56:18 来源:www.win10xitong.com 作者:win10
我们在使用win10系统的时候,不少用户都遇到了win10系统如何使用U盘制作系统盘,如果你是电脑小白的话,遇到了win10系统如何使用U盘制作系统盘的问题肯定是不知道该怎么解决的。如果你现在找不到专业的人员来解决win10系统如何使用U盘制作系统盘这个问题,小编今天解决的方法是这样:1、一台正常上网的电脑2、准备一个4G内存以上的U盘即可很轻松的完成了。这样讲肯定大家肯定是不明白的,接下来我们就结合图片非常详细的说一下win10系统如何使用U盘制作系统盘的完全解决法子。
准备工作:
1.可以正常上网的电脑
2.准备一个4G内存以上的u盘
3.在官网下载你需要的资料和文件
1.制作Win10系统磁盘:
1.将u盘插入电脑,然后选择安装并打开。
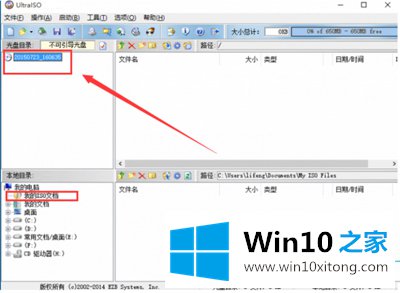
win10 System -1中用u盘制作系统盘示意图
2.单击打开下一个iSO图像文件。
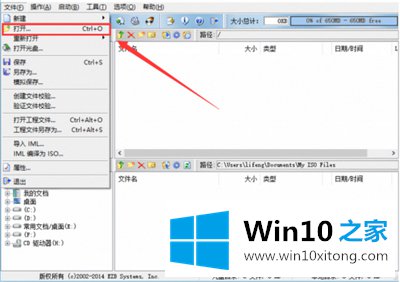
win10 System -2用u盘制作系统盘图解
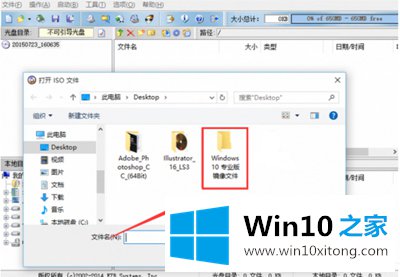
win10 System -3用u盘制作系统盘图解
3.然后点击打开页面顶部的“开始”选项,点击“写入硬盘镜像”,如下图所示。
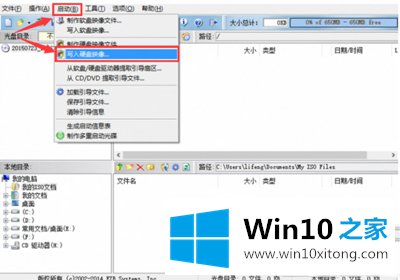
win10 System -4中用u盘制作系统盘示意图
4.然后点击桌面弹出对话框中的‘格式化’按钮,就开始格式化u盘了。这里需要注意的是,在u盘格式化后选择默认格式并点击‘写入’按钮后,我们只需要耐心等待单词刻录成功,如下图所示。
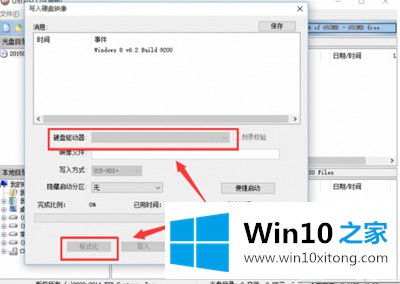
Win10系统用u盘做系统盘图-5
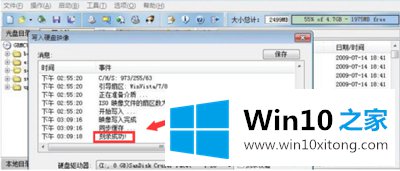
win10 System -6用u盘制作系统盘图解
这是win10系统中用u盘制作系统盘的操作程序,希望对大家有帮助。
以上内容主要就是由小编给大家带来的win10系统如何使用U盘制作系统盘的完全解决法子,如果你需要重装系统或者下载系统,本站也是你的好选择。
上一篇:大师解读win10的处理对策
下一篇:技术给您说win10的解决手法