
时间:2021-03-07 23:45:33 来源:www.win10xitong.com 作者:win10
最近总有很多用户在问一个问题,就是当电脑出现了win10系统开机速度变慢的情况该怎么办?很多网友都没有关于win10系统开机速度变慢的问题的处理经验,那这个问题可不可以我们自己就解决呢?当然是可以的。小编这里提供一个解决步骤:1、同时敲击win + r打开运行窗口,在运行窗口中输入" gpedit.msc",然后点击"确定"。2、打开的本地组策略编辑器,点击页面左侧的本地计算机策略下的"管理模板"就好了。下面就是处理win10系统开机速度变慢问题的具体的完全操作手法。
推荐系统下载:系统之家Win10专业版
方法一,
1.同时点击win r打开运行窗口,在运行窗口中输入' gpedit.msc ',然后点击' ok '。
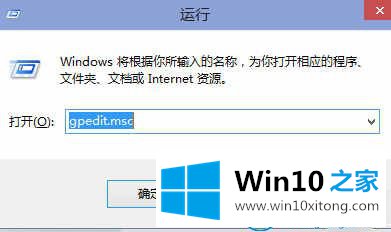
2.打开本地组策略编辑器,单击页面左侧本地计算机策略下的“管理模板”。
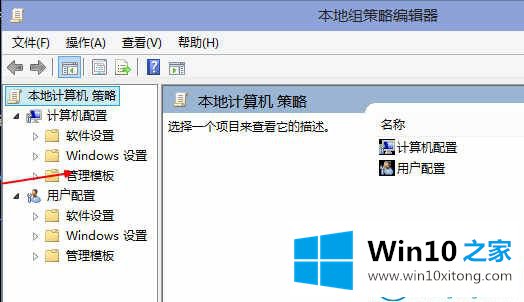
2.然后单击“系统”—“关闭”—“需要快速启动”,单击“启用”,然后单击“确定”按钮
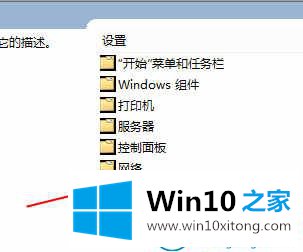
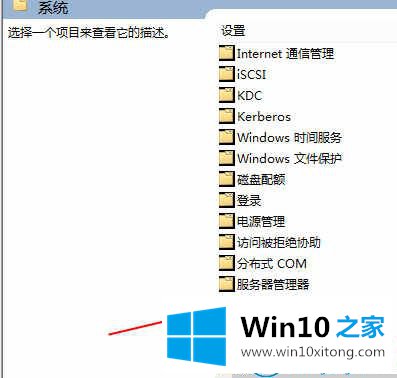
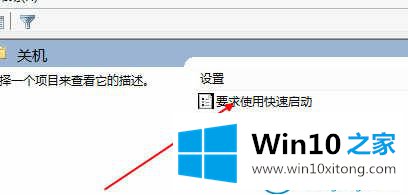
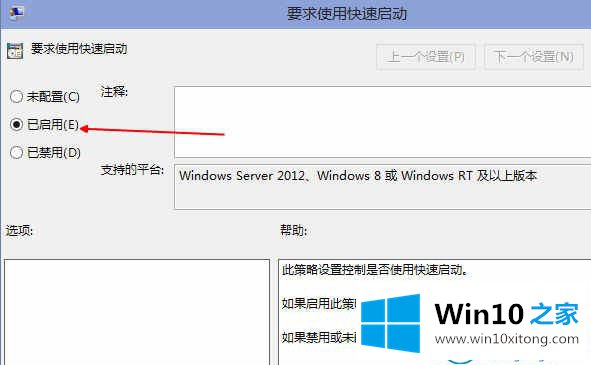
方法2,
1.右键单击桌面上的“这台电脑”图标,然后单击“属性”。
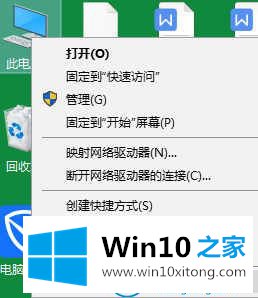
2.然后单击页面左侧的“高级系统设置”。
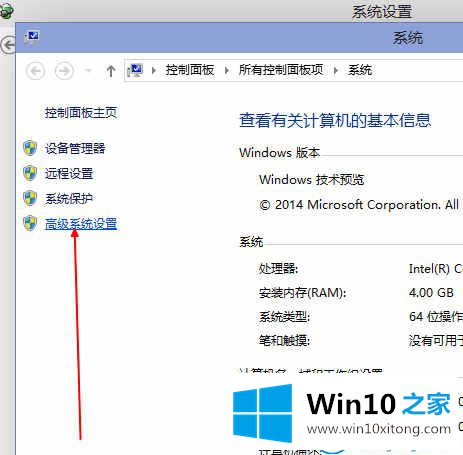
3.在打开的计算机属性页上,单击“高级”选项卡,然后单击“启动和故障恢复”下的“设置”按钮
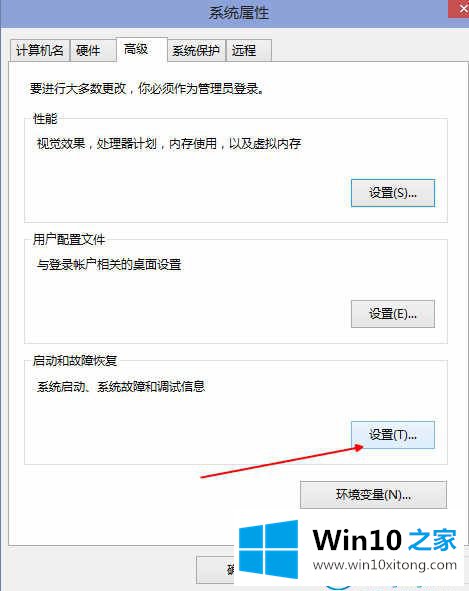
4.然后将默认操作系统更改为当前系统,取消选中两个时间选项,最后单击“确定”按钮。
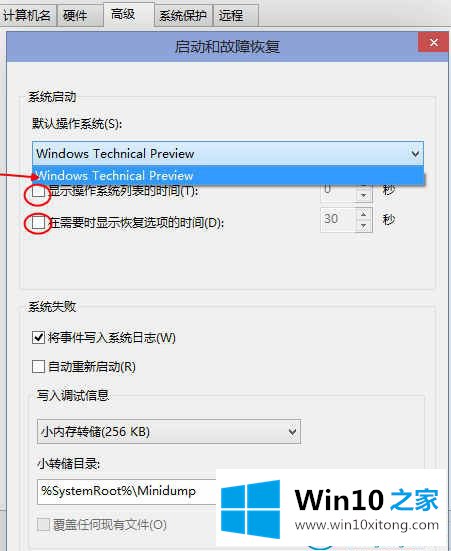
5.然后打开运行窗口,在运行窗口输入‘msconfig’。
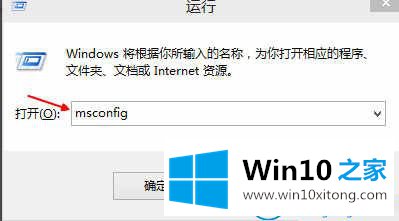
6.在打开的系统配置的“常规”选项卡下,按如下图所示逐一检查。
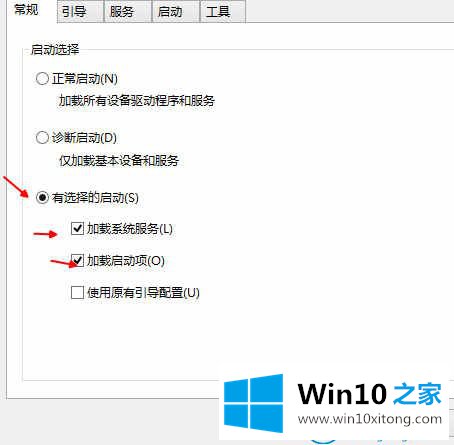
7.然后单击“指南”选项卡,并单击“高级选项”。
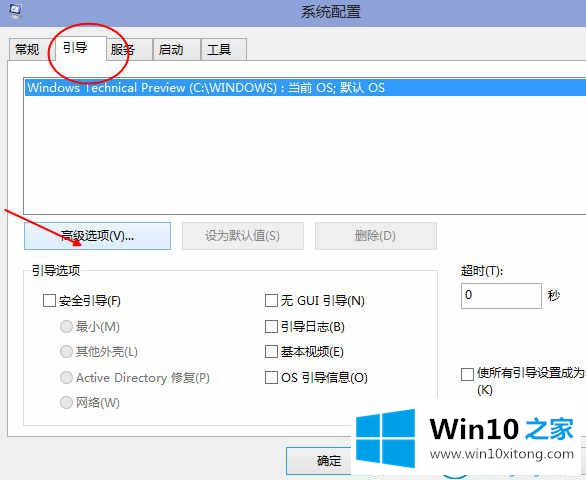
8.选中“处理器数量”,选择最大值,然后单击“确定”。
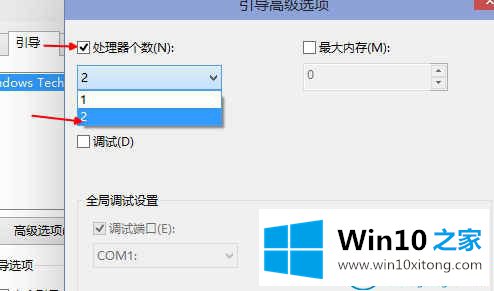
这就是如何解决Win10 Home边肖带来的win10系统启动速度慢的问题。
以上的内容已经非常详细的说了win10系统开机速度变慢的完全操作手法,很简单的几个设置就可以解决win10系统开机速度变慢的问题,如果你有更好更快的解决方法,那可以给本站留言,小编也一起来共同学习。