
时间:2021-02-27 02:05:22 来源:www.win10xitong.com 作者:win10
之前小编也写过关于win10系统怎么进入bios界面的教程,不知道大家是否还记得。有不少平时很懂系统相关的网友也许也不知道如何处理。要是想自己学习学习解决win10系统怎么进入bios界面的方法,也是可以的,我们只需要下面几个简单的设置1、win10系统电脑开机之后,点击左下角的win图标,然后点击"设置"图标。2、在打开的设置界面中,点击"更新和安全"就可以很好的解决了。我们下面一起来看看更详细的win10系统怎么进入bios界面的操作措施。
推荐系统下载:win10专业版
1.win10系统计算机打开后,单击左下角的win图标,然后单击“设置”图标。
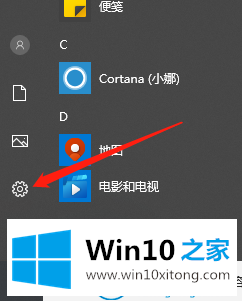
2.在打开的设置界面,点击“更新和安全”。
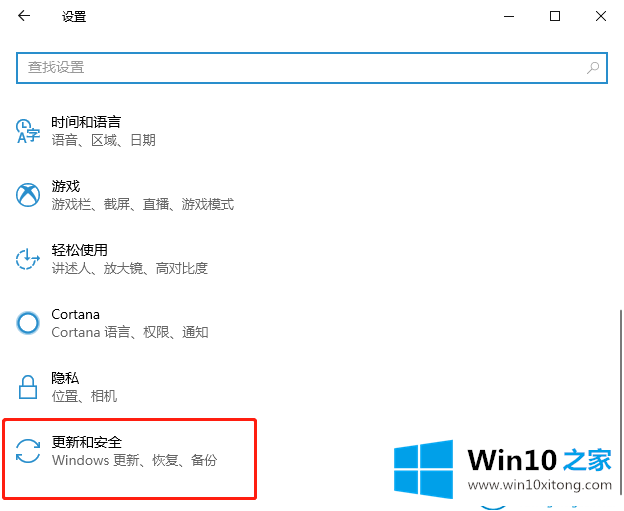
3.然后单击“恢复”。
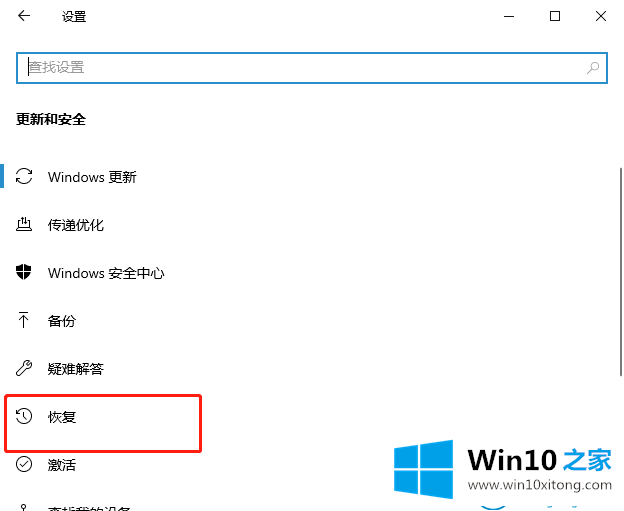
4.然后我们单击“高级启动”下的“立即重新启动”按钮。
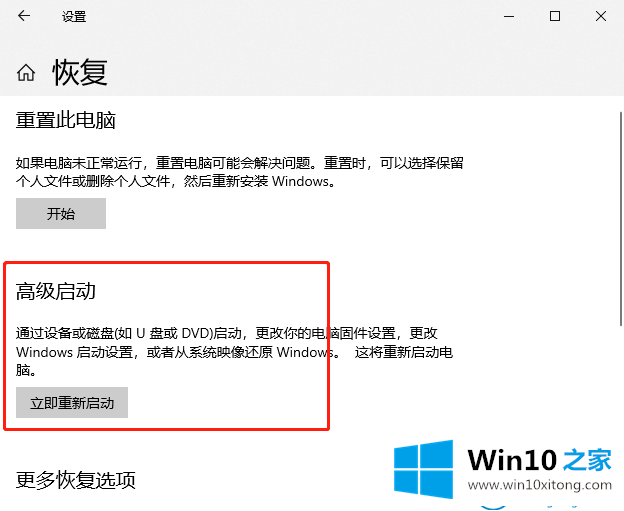
5.在下一个窗口中,单击“故障排除”。

6.继续点击“高级选项”。

7.然后单击“使用固件设置”。

8.最后进入UEFI固件设置界面,我店点击重启按钮。

9.最后,我们需要做的就是等待电脑重启,然后就可以进入BIOS界面了。
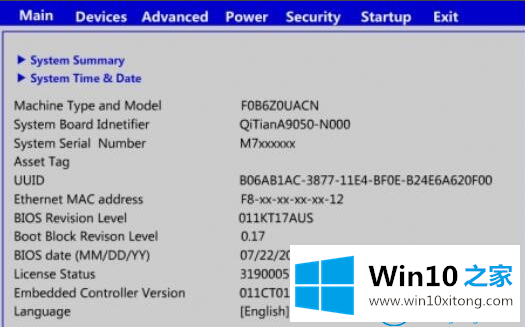
这是win10系统如何进入Win10 Home边肖自带的bios界面的操作步骤。
更多关于win10系统的教程请关注win10 Home官网。
上面的教程结合了截图给大家详细的说了win10系统怎么进入bios界面的操作措施,本站还会每天发布很多关于windows系统的相关教程,同时也提供系统下载,请多多关注。