
时间:2021-02-24 16:05:04 来源:www.win10xitong.com 作者:win10
今天网友说他在用win10系统的时候突然就遇到了Win10系统管理员账户被禁用如何解除的问题,即便是很多平时能够独立解决很多问题的网友这次也可能不知道怎么处理Win10系统管理员账户被禁用如何解除的问题,那Win10系统管理员账户被禁用如何解除的问题有办法可以处理吗?当然是可以的,其实可以来看看小编是怎么处理的:1、在win10系统中应用"win X"键盘快捷键点一下电脑上的便捷对话框,在点一下的对话框中,大伙儿开启选定"cmd"选择项。2、点一下cmd对话框后并载入"net localgroup Administrators"按回车或明确,这时对话框也会表明"别称:Administrators,注解:管理人员对电子计算机/域有不受到限制的彻底浏览权组员"()假如只表明Administrator帐户,就可以消除管理员账户,实际消除方法以下就轻而易举的解决好了。刚才只是简单的概述了一下,下面才是Win10系统管理员账户被禁用如何解除详细的详尽处理门径。
禁用Win10系统管理员帐户的消除方法:
1.在win10系统中,使用键盘快捷键“win X”单击计算机上的便捷对话框。在单击的对话框中,每个人都打开选定的“cmd”选项。
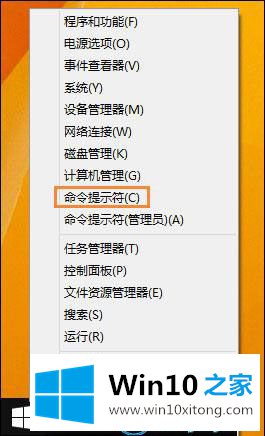
2.单击cmd对话框并加载“网络本地组管理员”,然后按回车键或清除。这时,对话框还会显示‘别名:管理员,注意:管理员对电子计算机/域有无限制的浏览权限’(如图)。如果只显示管理员帐户,则可以取消管理员帐户。实际消除方法如下:
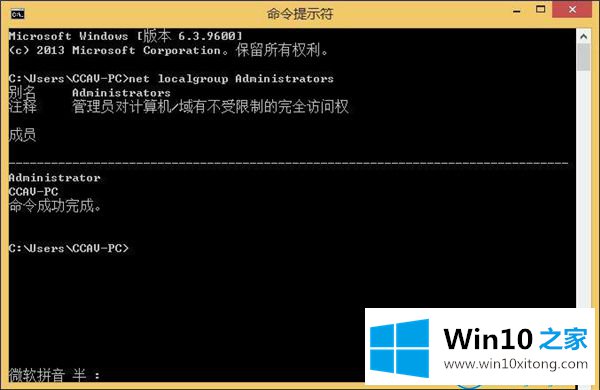
3.在win10中将电脑鼠标移动到显示屏的右上角,然后打开‘设置’选项,再按shift键打开‘开关电源’—‘重启’;
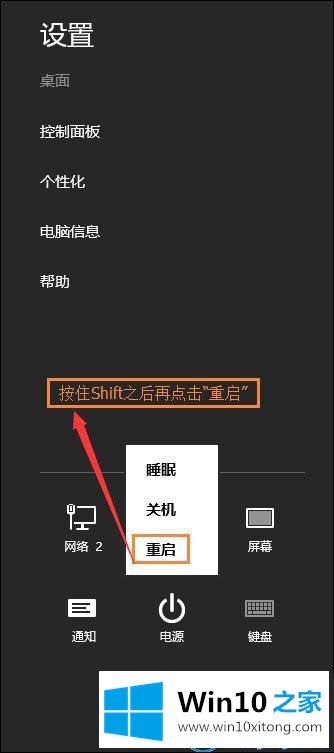
4.在计算机上运行后,在出现的页面上选择“练习的搜索和解决方案”,然后选择“高级选项”-“启动设置”-“重新启动”,并在启动设置上选择“安全中心”(F4)。进入安全中心后,我们可以在登录时看到管理员帐户。我们打开这个账户登录。
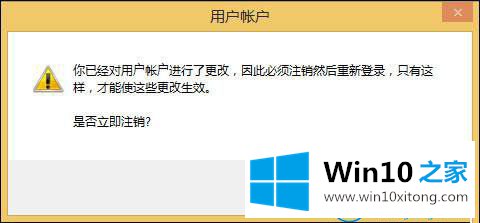
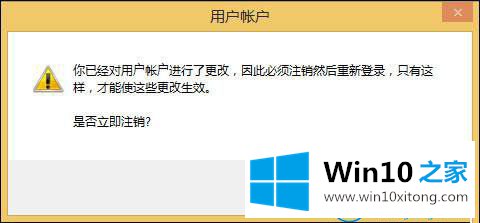
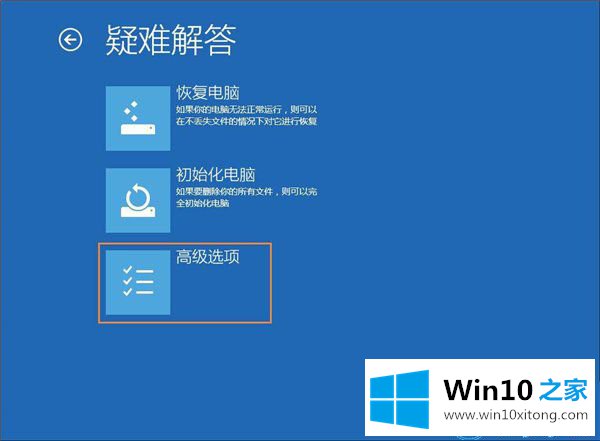
5.进入安全中心系统软件后,用快捷键“win R”点击运行窗口,加载“netplwiz.exe”,按回车键或清除。设置好网友账号对话框后,更改‘网友’logo,在网友姓名对话框中双击鼠标点击‘管理员’网友,然后更改为你要给的‘团队成员’logo,最终自然选择‘管理员组’选项(如下图),最后打开‘确定’重启电脑。
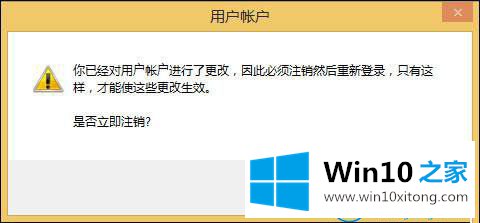
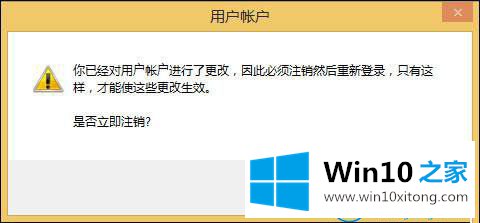
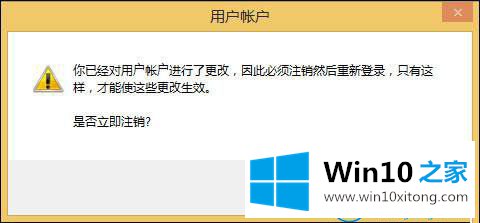
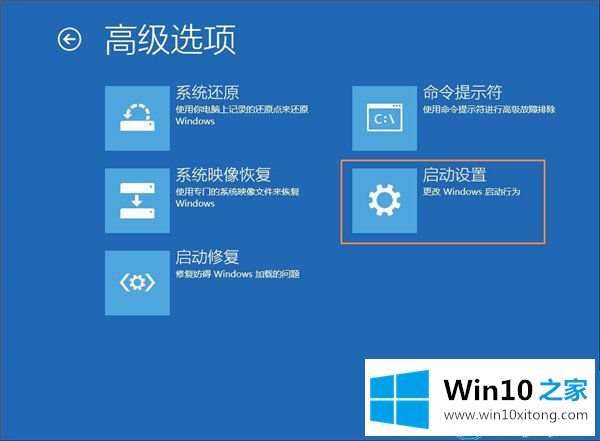
好了,上面就给大家讲得非常详细的关于Win10系统管理员账户被禁用如何解除的详尽处理门径了,要是你对这个问题还有疑问,欢迎给本站留言,我们将继续协助你处理这个问题。