
时间:2021-02-19 02:51:53 来源:www.win10xitong.com 作者:win10
我们在用电脑的时候会遇到各种莫名其妙的问题,比如今天小编就遇到了win10系统怎么让文件夹默认为中等图标的问题,如果你是电脑小白的话,遇到了win10系统怎么让文件夹默认为中等图标的问题肯定是不知道该怎么解决的。那我们能不能自己解决这个win10系统怎么让文件夹默认为中等图标的问题呢?我们只需要按照:1、在win10系统中,我们任意打开一个文件件,可以看到里面一般都会包含一些子文件。2、接下来我们按ctrl+a全选所有子文件夹,点击下图中爱纯净标注的文件夹【查看】项就行了,这样,这个问题就可以很简单的处理了。以下文章就是彻头彻尾的讲解win10系统怎么让文件夹默认为中等图标的处理手段。
win10文件夹中默认中等大小图标的设置方法:
第一步:在win10系统中,我们随意打开一个文件,可以看到它通常包含一些子文件。
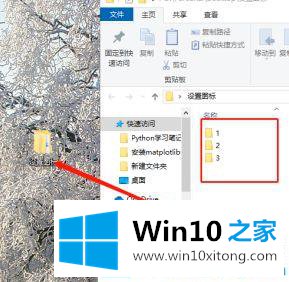
第二步:接下来我们按ctrl a选择所有子文件夹,点击下图Win10 House标记的文件夹【查看】。
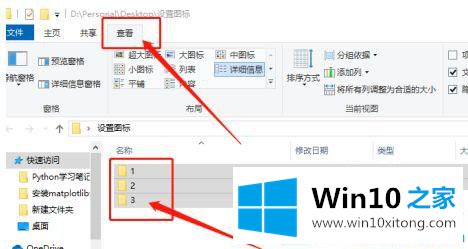
第三步:选择【中间图标】,现在排列子文件夹图标时会显示中间图标。

第四步:继续点击文件工具栏右侧的【选项】。
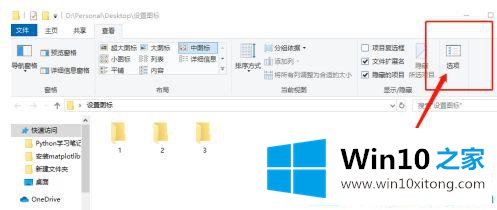
第五步:win10系统弹出文件夹选项窗口,点击【应用到文件夹】。
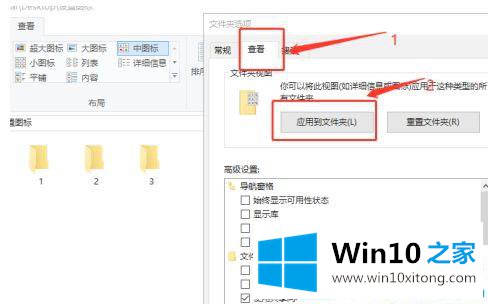
第六步:弹出文件夹视图的提示框,我们可以点击是-确定完成设置。
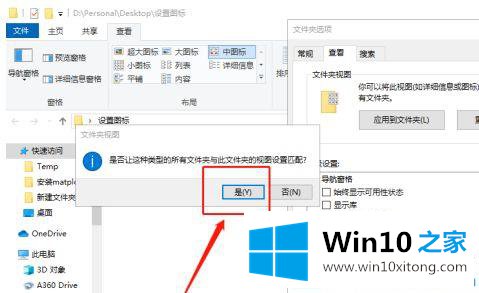
我看了win10 House的介绍,关于win10系统是如何让文件夹默认为中等图标的。如果要设置成大图标,就按照这个方法。
以上内容就是讲的win10系统怎么让文件夹默认为中等图标的处理手段,关注本站,获取更多有用的内容。