
时间:2021-02-17 14:56:21 来源:www.win10xitong.com 作者:win10
今天有一位用户说他安装了win10系统以后,在使用中突然遇到了win10系统批量修改文件名字的情况,如果你平时没有经常琢磨系统知识,那这次就可能不知道该如何处理了。平时如果有人帮忙解决还好,要是这次没人帮忙怎么办呢?我们可以自己来动手解决win10系统批量修改文件名字的问题。在查阅了很多资料后,小编整理了方法步骤:1、比如win10 64位系统电脑里的这五个文件夹的名字要依次修改为【汇总01-05】。2、我们新建一个表格,第一列中输入ren,第二列输入每个文件的原来名称,第三列中输入文件的新名称就可以很好的解决了。为了让大家更好的解决win10系统批量修改文件名字问题,我们下面就带来了很详细的教程。
win10系统中批量修改文件名的方法;
第一步:比如win10 64位系统计算机中这五个文件夹的名称要依次改为[Summary 01-05]。
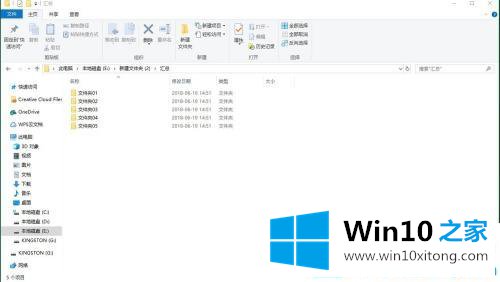
第二步:我们创建一个新表。在第一列输入ren,在第二列输入每个文件的原始名称,在第三列输入每个文件的新名称。
我们使用表的原因是它可以帮助我们批量修改文件名,而不必手动逐个修改。
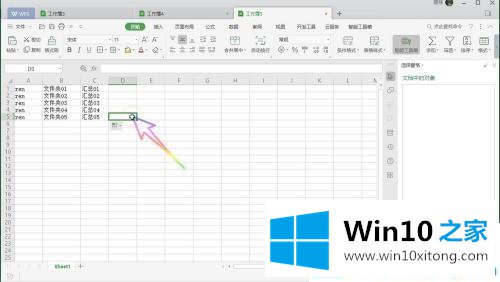
第三步:在文件夹中单击鼠标右键,然后从菜单中选择创建文本文档。
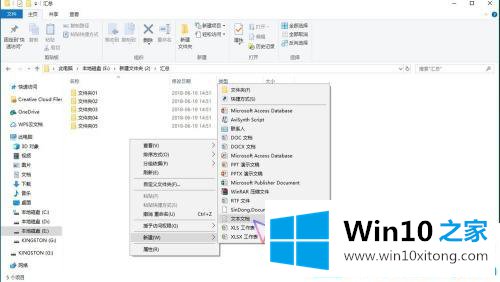
第四步:将新创建的文本文档的后缀名称修改为bat,并在提示框中单击“是”。
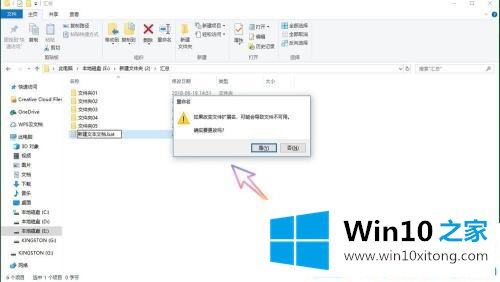
第五步:右键单击新文档,在菜单中单击编辑文本文档。
第六步:然后将表单中输入的所有内容复制粘贴到新建立的文本文档中。
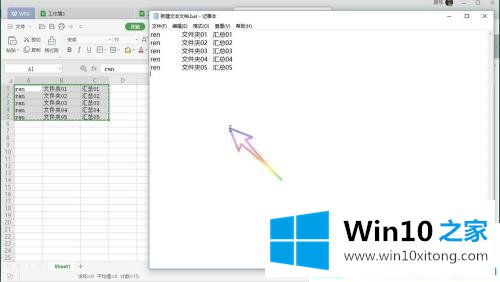
第七步:点击【文件】,选择【保存】。
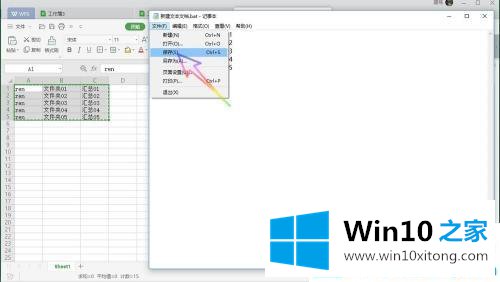
第八步:然后双击鼠标运行这个带bat后缀的文本文档。
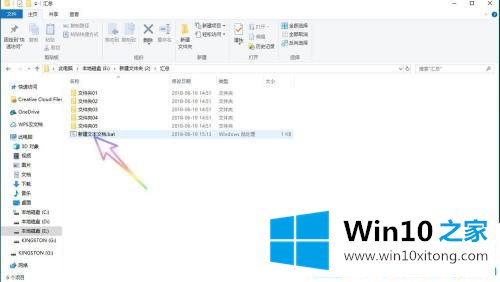
第九步:现在你可以看到文件名已经批量换了一个新的名字,速度非常快。
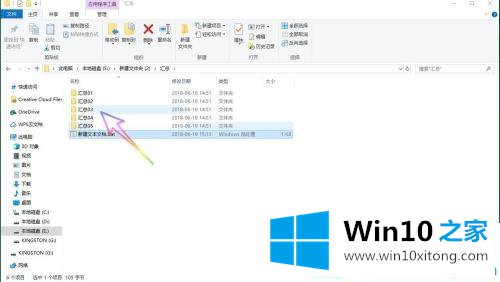
下面介绍如何在win10系统中批量修改文件名!学习这种方法会使你的工作速度提高几倍。
我们再来回顾一下以上文章中说的内容,就是关于win10系统批量修改文件名字的教程,希望这篇文章对你有所帮助,谢谢大家对本站的支持。