
时间:2021-02-17 10:16:14 来源:www.win10xitong.com 作者:win10
win10系统从发布到现在已经更新了数不清的版本了,每次更新都会解决一些问题,但还是难免会有win10系统文件夹更换图标方法的问题。因为很多网友以前都没有遇到过win10系统文件夹更换图标方法的情况,所以都不知道解决它的办法。那有没有办法可以解决win10系统文件夹更换图标方法的问题呢?其实方法很简单,我们在查阅很多资料后,确定这样的步骤可以解决:1、首先我们上百度搜索下载好自己喜欢的图标,图标格式最好是ico格式。2、如果下载的图标是JPG或者PNG等格式的,也不用担心。打开win1064位系统自带的画图工具,点击文件下位选项中选择【另存为】-【BMP图片】就可以了。接下来就是今天的主要内容,详细说一下win10系统文件夹更换图标方法的操作。
win10系统文件夹中更改图标的方法:
第一步:首先我们在百度上搜索,下载自己喜欢的图标,图标格式最好是ico格式。

第二步:如果下载的图标是JPG或巴布亚新几内亚格式,不要担心。打开win1064位系统自带的绘图工具,点击下方的文件选项,选择[另存为]-[BMP图片]。
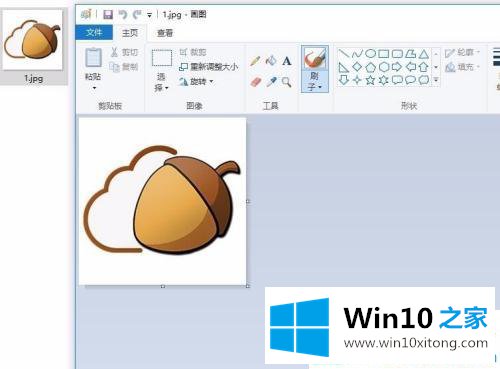
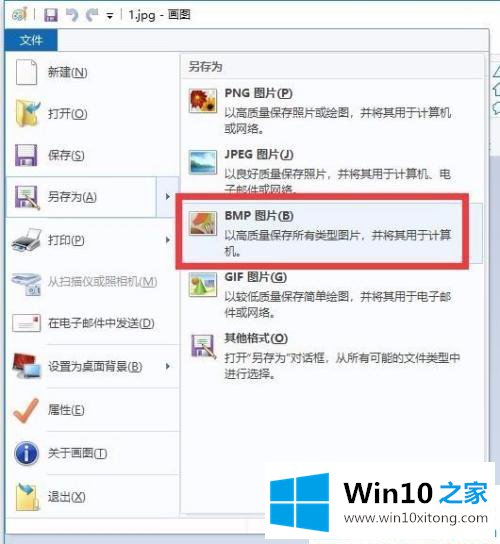
第三步:保存后直接修改BMP图片的后缀名称ico,这样就可以作为文件夹的图标了。

步骤4:右键单击要修改的文件夹,从菜单中选择它并打开属性窗口,然后切换到自定义并单击下面的更改图标。
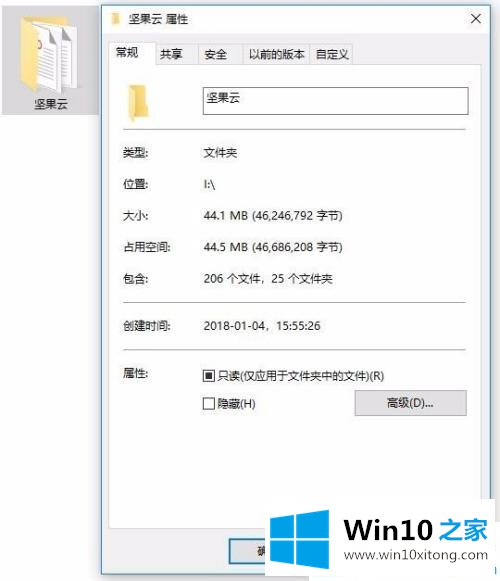
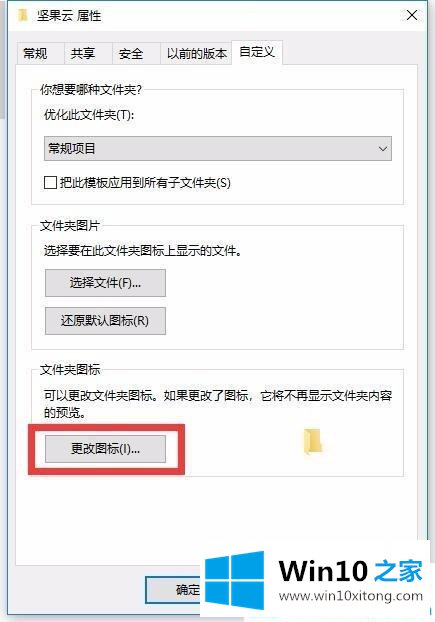
第五步:我们也可以点击下面的图标,从系统自己的图标中选择一个替换。
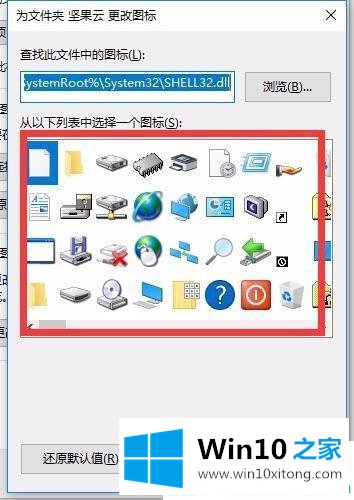
第六步:如果要改成自己下载的图标,点击浏览找到我们刚下载的图片的保存位置。
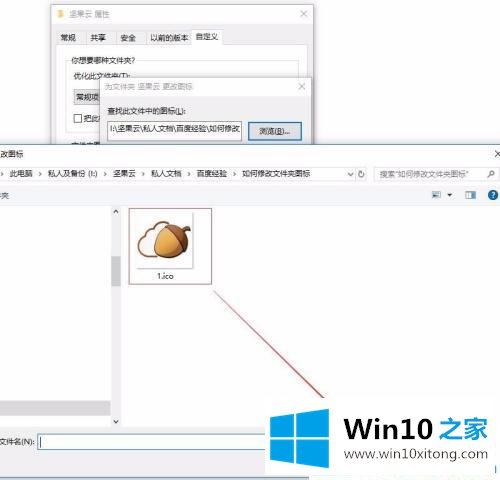
第七步:选择打开后,可以点击预览,点击确定保存。现在win10文件夹图标已经设置好了。
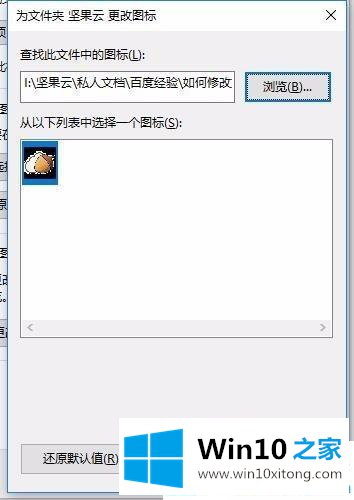
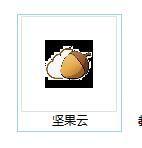
这就是如何改变win10系统文件夹中的图标。更多win10系统教程聚焦Win10 Home。
以上内容就是讲的win10系统文件夹更换图标方法的操作,小编今天非常感谢各位对本站的支持,谢谢。