
时间:2021-02-16 19:55:03 来源:www.win10xitong.com 作者:win10
最近一段时间本站常常都有用户来询问win10下word如何去掉分页符标记的问题,对于一些平时动手能力比较强的用户可能都不能很好的解决win10下word如何去掉分页符标记的问题,要是你想自己学习一下解决win10下word如何去掉分页符标记的方法,我们可以按照这个流程:1、我们想要删除分页符,首先就得显示出分页符,那么就必须对视图进行调整。因为word的页面视图状态下我们是无法看见分页符的。具体的调整方法:在word文档整个页面的右下方找到并点击【草稿】图标。2、进入【草稿】视图后就能看到分页符了(两条虚线)。鼠标单击两条虚线所在的行就可以选中该分页符,按着键盘上按Delet删除键,分页符就去除了就可以很容易的把这个问题解决了。好了,下面就由小编带来详细处理win10下word如何去掉分页符标记的完全解决举措。
推荐系统下载:win10专业版
word如何移除分页符:
第一步:如果我们想删除分页符,我们必须首先显示分页符,然后我们必须调整视图。因为我们在word的页面视图状态下看不到分页符。具体调整方法:在word文档整页右下角找到,点击【草稿】图标。
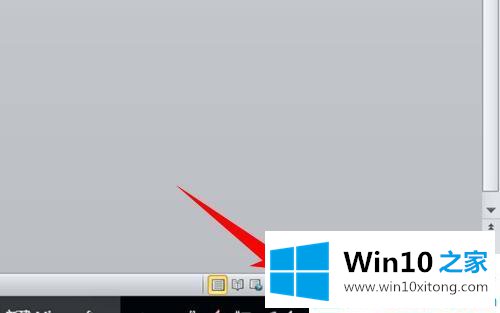
第二步:进入[草稿]视图后,可以看到分页符(两条虚线)。单击两条虚线所在的行选择分页符,并按键盘上的删除键删除分页符。
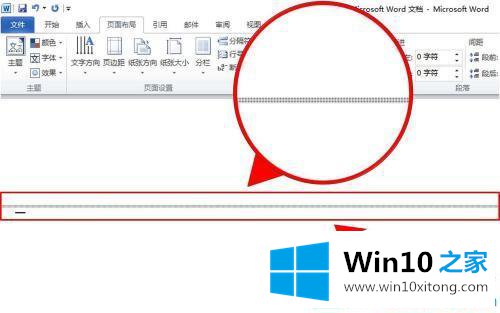
第三步:删除分页符后,word内容的两页交集的位置由两条虚线变为一条虚线(自然分页状态显示为一条虚线),表示分页符删除成功。
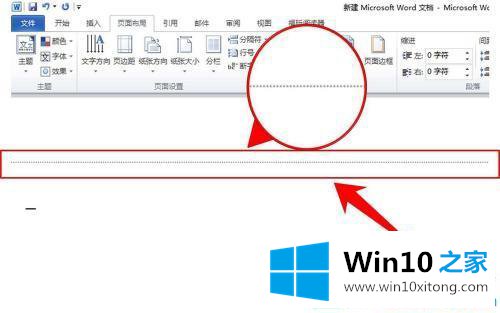
word就是这样去掉win10下的分页符的。更多win10系统教程聚焦Win10 Home。
关于win10下word如何去掉分页符标记的完全解决举措就和大家讲到这里了,遇到同样问题的朋友就可以根据上面内容提供的方法步骤解决了。这篇文章应该会帮助大家解决这个问题,同时希望大家多多支持本站。