
时间:2021-02-16 18:18:20 来源:www.win10xitong.com 作者:win10
一些网友反应说他在使用win10系统的时候出现了win10系统下PPT幻灯片转换成word文档的情况,如果你平时没有经常琢磨系统知识,那这次就可能不知道该如何处理了。有人问了,我没有任何电脑基础,我该怎么解决呢?小编先给大伙说说简单的措施:1、双击打开win10中的想要转换的PPT文件。 2、打开主界面后,点击左上角的【文件】就彻底解决了。下面就由小编给大家细说win10系统下PPT幻灯片转换成word文档的解决手法。
win10系统下PPT幻灯片转换成word文档的图形教程;
第一步:双击打开win10中要转换的PPT文件。
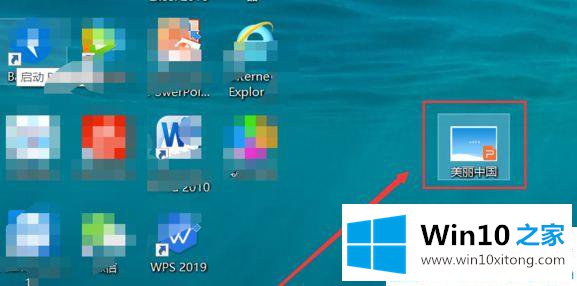
第二步:打开主界面后,点击左上角的【文件】。
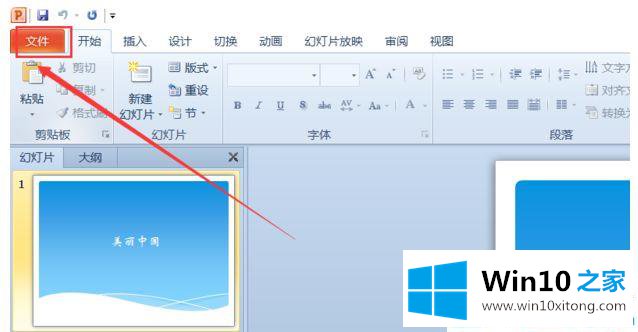
第三步:在文件下拉菜单选项中点击【保存并发送】。
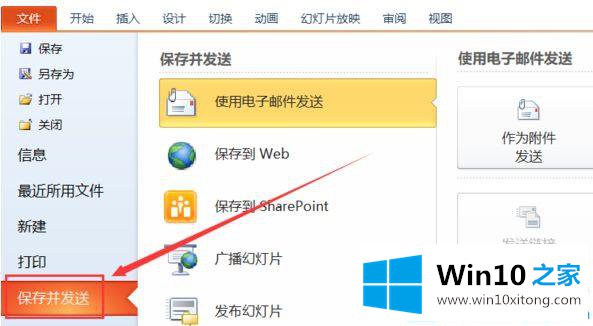
第五步:然后点击右下角的创建讲义,如下图所示。
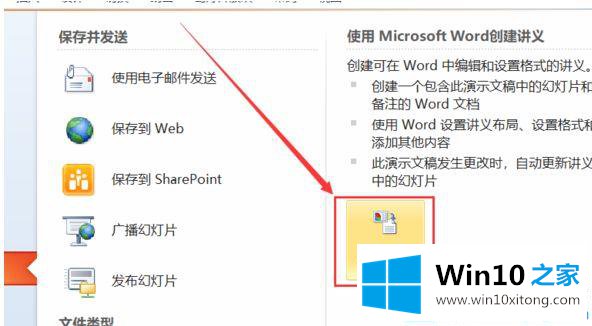
第六步:接下来win10系统弹出word使用的格式选择界面,选择你想要使用的合适格式。一般选择默认,然后点击【确定】。
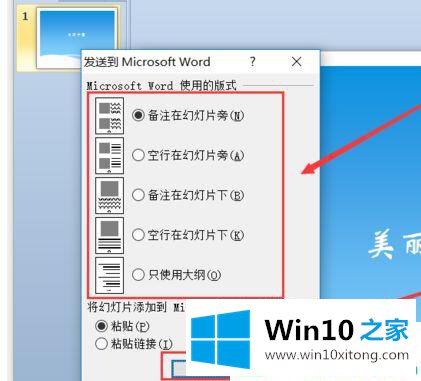
第七步:接下来,电脑会自动创建一个新单词,ppt中的内容会显示在这个文档中。
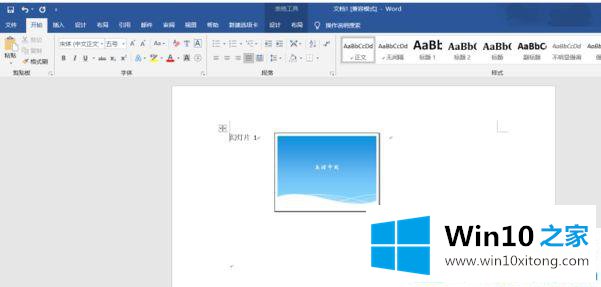
以上是win10系统下PPT幻灯片转换成word文档的图形教程!更多win10系统教程聚焦Win10 Home。
win10系统下PPT幻灯片转换成word文档的解决手法在上面的文章中已经由小编很清楚的讲解了,本站还会每天发布很多关于windows系统的相关教程,同时也提供系统下载,请多多关注。