
时间:2021-02-16 05:21:13 来源:www.win10xitong.com 作者:win10
不管现在的win10系统有多稳定,只要试软件都会有问题存在。这不今天就有用户遇到了win10怎么共享文件夹给小米盒子的情况,并且绝大部分的网友都不知道该怎么处理win10怎么共享文件夹给小米盒子的问题。如果你很着急,身边又暂时找不到人可以处理win10怎么共享文件夹给小米盒子的问题,小编先给大伙说说简单的措施:1、在win10桌面搜索框中直接输入【控制面板】,再点击打开进入控制面板界面。2、在打开的控制面板界面,点击【程序】按钮就这个问题很轻易的处理了。下面我们就一步一步的来说下win10怎么共享文件夹给小米盒子的具体解决要领。
推荐系统下载:笔记本Win10专业版
win10系统与小米盒子共享文件夹的具体设置方法:
第一步:在win10桌面搜索框中直接进入【控制面板】,然后点击【打开】,进入控制面板界面。
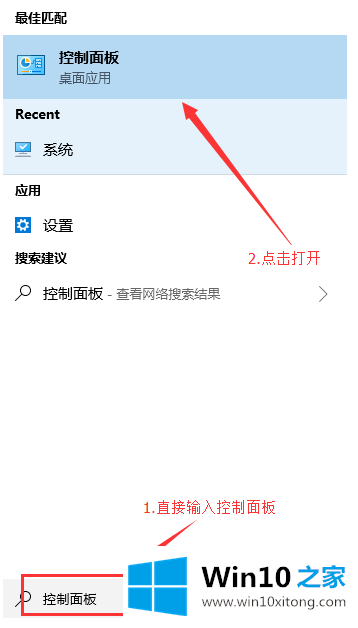
第二步:在打开的控制面板界面点击【程序】按钮。
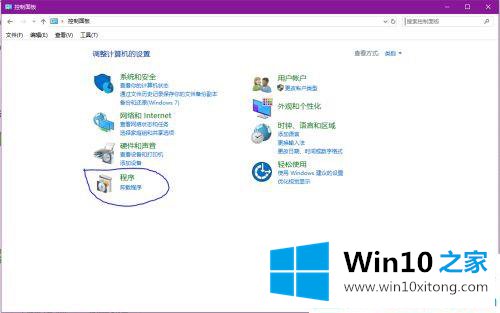
第三步:进入win10的程序界面,在右边的程序和功能下【打开或关闭windows功能】。
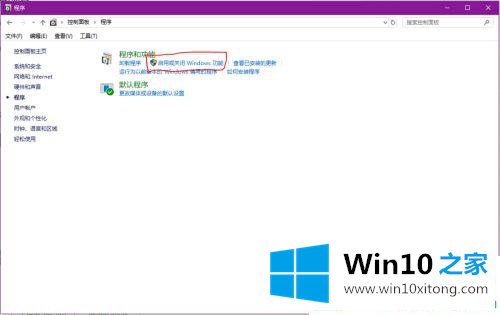
第四步:在窗口页面,选择如下图所示的SMB函数。
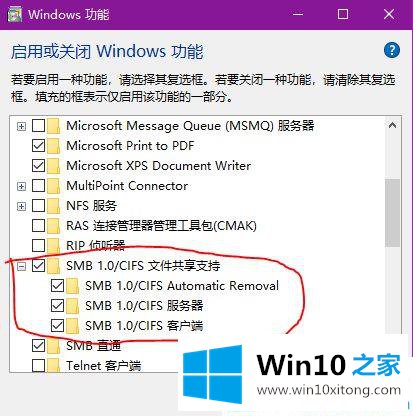
第五步:重启win10系统后,右键单击要与小米盒子共享的文件夹,然后在菜单中单击“授予访问权限-特定用户”。
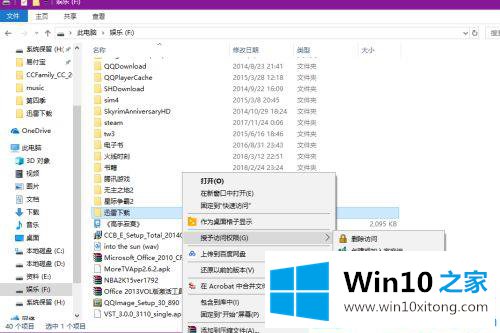
第六步:弹出下面的页面,添加大家权限。
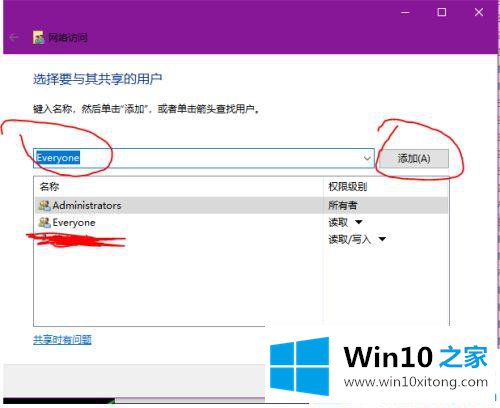
关于win10如何把文件夹分享给小米盒子,我们在这里分享!更多win10系统教程聚焦Win10 Home。
在上面的文章中小编结合图片的方式详细的解读了win10怎么共享文件夹给小米盒子的具体解决要领,我们很高兴能够在这里给大家分享电脑知识,谢谢各位。