
时间:2021-02-15 19:51:30 来源:www.win10xitong.com 作者:win10
刚刚小编在百度知道上看见一位网友在提问,问题是说他在用电脑的时候遇到了win10谷歌浏览器怎么打开摄像头功能的问题,要是你是一名才接触win10系统的用户,可能处理win10谷歌浏览器怎么打开摄像头功能的问题的时候就不知道该怎么办了,那我们可不可以自己独立解决呢?小编提供以下的解决流程:1、首先打开谷歌浏览器,点击右上角位置,类似三个点图标。2、点击下拉菜单中的【设置】就完成了。结合下面的图文,就可以彻底知道win10谷歌浏览器怎么打开摄像头功能的处理办法。

win10系统的Chrome浏览器打开相机的图形教程
第一步:首先打开Google浏览器,点击右上角,类似三个点图标。
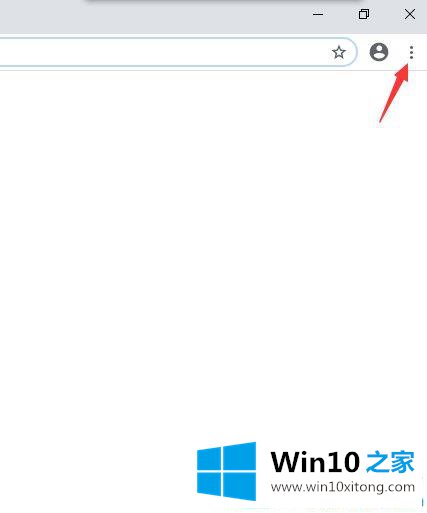
第二步:点击下拉菜单中的【设置】。
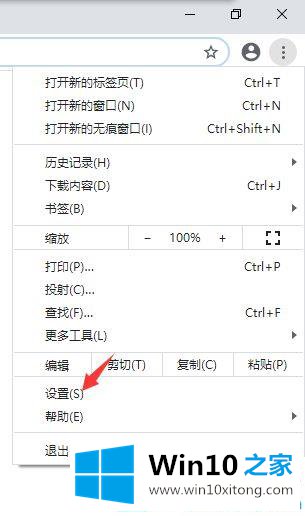
第三步:进入浏览器的设置界面,如下图所示。
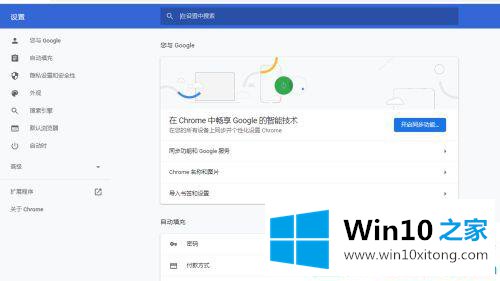
第四步:点击【网站设置】。
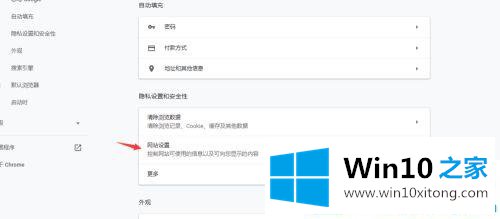
第五步:在网站设置界面点击【摄像头】。
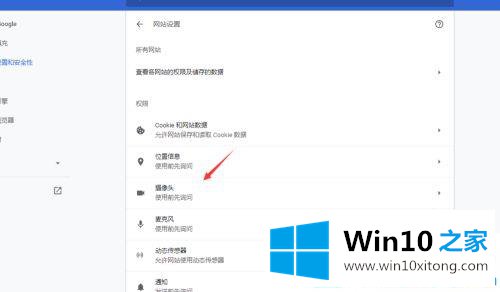
第六步:进入摄像头界面,使用前点击询问侧的开关,现在摄像头已经用Google浏览器打开。
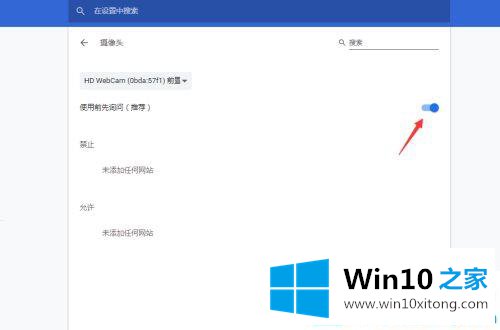
以上是关于win10 Google Browser如何开启摄像头功能的详细介绍!官网多关注win10首页。
有关win10谷歌浏览器怎么打开摄像头功能的处理办法的内容在以上文章中就非常清楚的讲解了,解决方法很多种,如果你有更好的方法建议,可以给本站留言,谢谢大家。