
时间:2021-02-14 12:29:15 来源:www.win10xitong.com 作者:win10
近日,本站接到了许多用户都在咨询同一个问题,就是win10鼠标移动起来好像掉帧一样。其实不知都还有多少用户遇到了win10鼠标移动起来好像掉帧一样的问题,那我们自己要怎么做呢?小编提供以下的解决流程:1、打开win10桌面,鼠标右键【此电脑】图标,弹出来的菜单中选择【管理】进入。2、打开win1064位系统的【计算机管理】窗口,鼠标双击打开【任务计划程序】就很轻易的把这个问题解决了。刚才没看明白不要紧,今天小编就会专门来讲解win10鼠标移动起来好像掉帧一样的解决措施。
今日小编推荐系统下载:雨林木风Win10纯净版
具体方法如下:
步骤1:打开win10桌面,右键单击[本电脑]图标,从弹出菜单中选择[管理]进入。
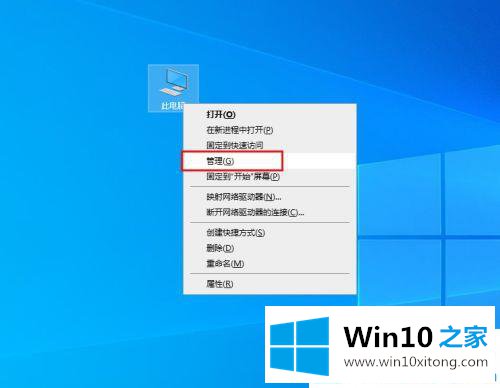
第二步:打开win1064位系统的[计算机管理]窗口,双击鼠标打开[任务调度器】。
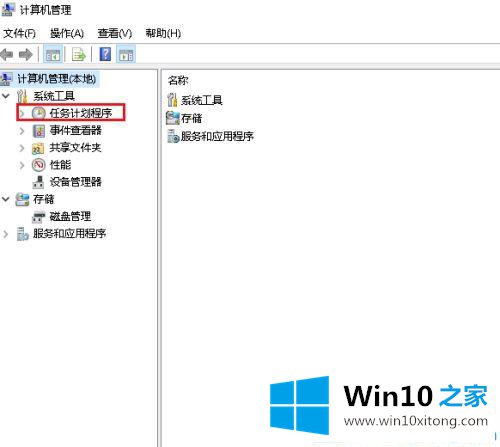
步骤3:在展开的项目中单击“[任务规划程序库”。
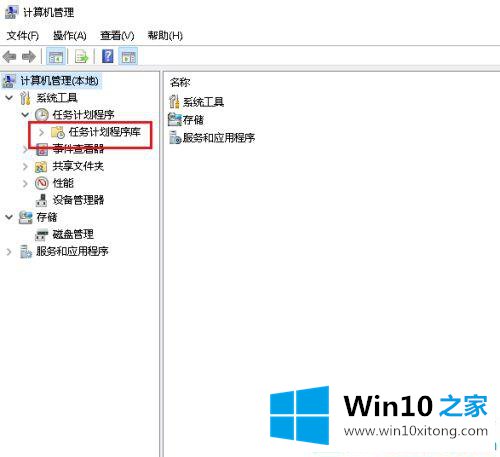
第四步:再次点击[微软]。
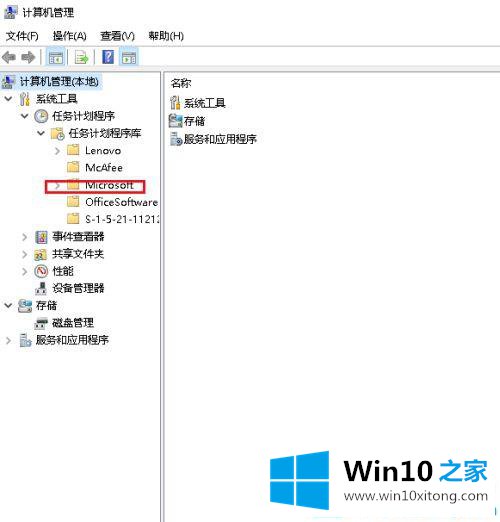
第五步:再次点击[窗口]。
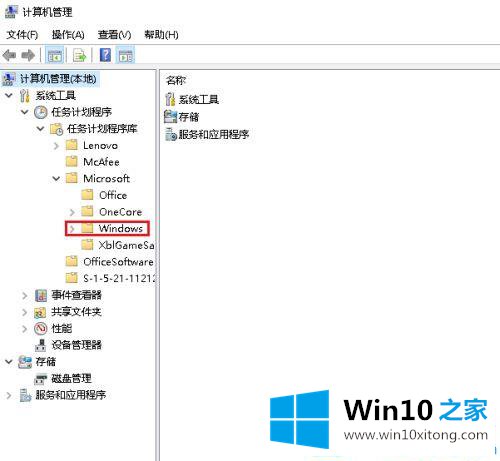
第六步:最后,我们选择全员生产性维护。
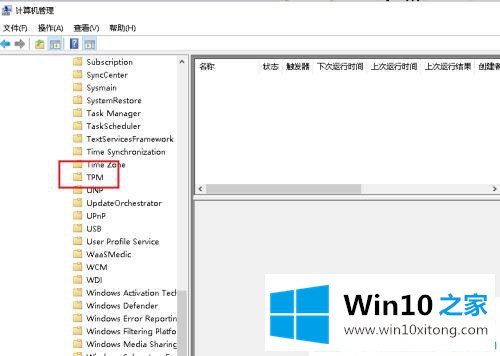
第七步:在右窗口依次点击TPM-HASCertretr,点击Disable-Close,鼠标恢复正常。
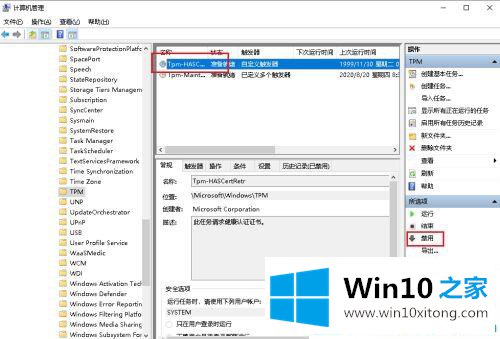
以上分享win10鼠标跳框无法正常使用的解决方案。希望本教程的内容能对大家有所帮助。
上述内容就是win10鼠标移动起来好像掉帧一样的解决措施,这样就可以解决好了,以上的文章如果对你的问题有所帮助,希望对本站多多支持。