
时间:2021-02-14 05:14:47 来源:www.win10xitong.com 作者:win10
win10关闭dell开机硬件自检教程的问题我们在前几期教程也说过,这个问题非常棘手,要是没有丰富的经验遇到win10关闭dell开机硬件自检教程就不知道该怎么办了,那我们应当怎么处理呢?小编直接给出操作步骤:1、首先在win10电脑桌面上,鼠标双击【此电脑】图标打开。2、进入后找到电脑自检的那个分区,鼠标右键,弹出来的菜单中点击【属性】就行了。接下去我们就配合上图片,来给大家说一下win10关闭dell开机硬件自检教程的详尽处理法子。
如何关闭戴尔笔记本电脑的开机硬件自检:
第一步:首先在win10电脑的桌面上,双击【这台电脑】图标打开。
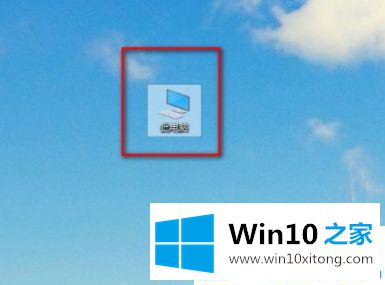
第二步:进入后,找到电脑自检的分区,右键点击,在弹出菜单中点击【属性】。
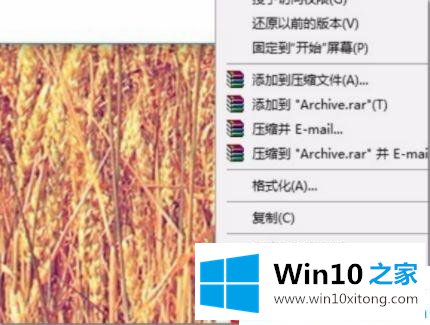
第三步:以Win10 House中的c盘为例,弹出属性界面,点击【工具】。
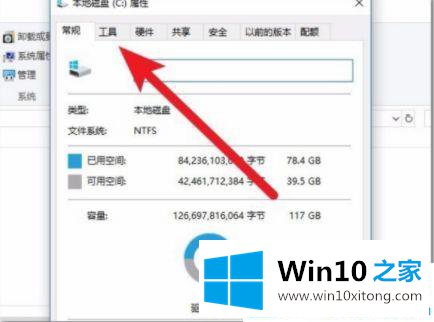
第四步:再次点击【检查】,让系统开始查询磁盘驱动器的错误。
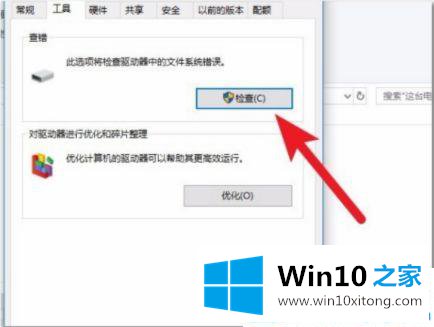
第五步:在弹出的错误检查提示窗口中点击【扫描驱动器】,确认检查。
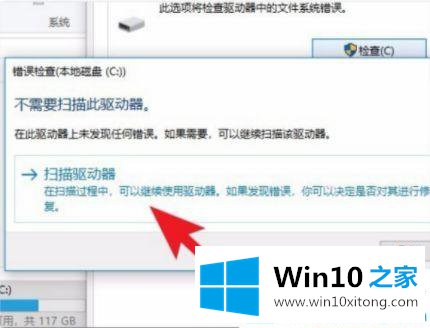
第六步:等系统工具检查完磁盘后,重启win10电脑,不会自动检查。

以上是win10中关闭戴尔开机硬件自检教程的全部内容。更多win10教程聚焦Win10 Home官网。
最后小编想说,win10关闭dell开机硬件自检教程的详尽处理法子非常简单,只需要一步一步的按照上面的方法去做,就可以解决了,我们很高兴能够在这里把你的问题能够协助解决。