
时间:2021-02-13 00:23:43 来源:www.win10xitong.com 作者:win10
有网友来反映说他用电脑的时候会遇到Win10下提示explorer.exe应用程序错误的情况,就前来向小编求助,要是您平时不是很喜欢折腾系统的话,面对Win10下提示explorer.exe应用程序错误这样的问题肯定就不知道该怎么解决了。要是没有人来帮你处理,或者你想靠自己解决Win10下提示explorer.exe应用程序错误问题的话,我们现在可以按照这个步骤:1、在打开的win10电脑的运行搜索框输入命令:regedit,点击下方的确定按钮。2、进入到注册表编辑器界面中,依次点开:计算机\HKEY_LOCAL_MACHINE\SOFTWARE\Microsoft\Windows\CurrentVersion\Explorer\ShellExecuteHooks就完美处理了。好了,下面就由小编带来详细处理Win10下提示explorer.exe应用程序错误的详尽操作手段。
小编推荐系统下载:萝卜家园Win10专业版
打开运行方法
第一种:在win10电脑的桌面上,右击左下角的开头,在弹出的列表中选择【运行】选项。
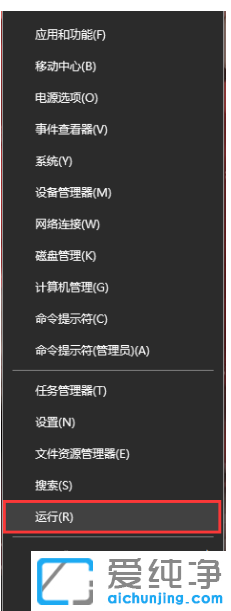
第二:同时按键盘上的快捷键【WIN R】,调出操作。
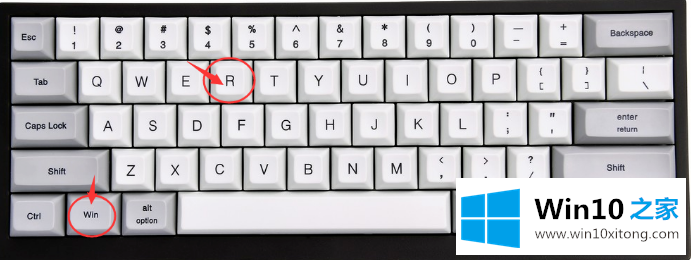
在打开运行界面,输入相应的名称,即可快速打开所需的程序或文件。
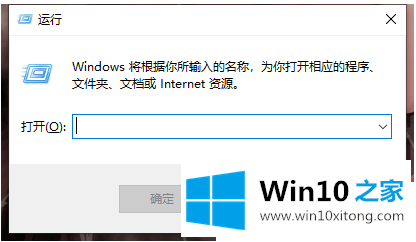
修复方法:
第一步:在打开的win10电脑的运行搜索框中输入命令:regedit,点击下面的OK按钮。
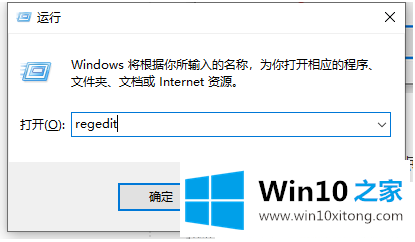
第二步:进入注册表编辑器界面,依次点击计算机\ HKEY _本地_机器\软件\微软\ Windows \当前版本\浏览器\ shellexecute钩子。
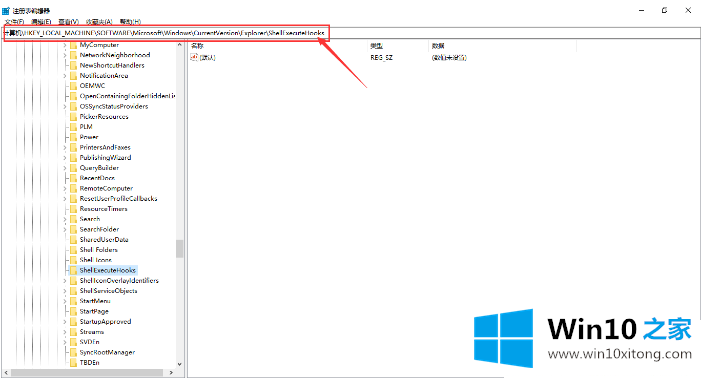
第三步:依次点击后,保留ShellExecuteHooks文件夹项中的默认值,删除其他值。
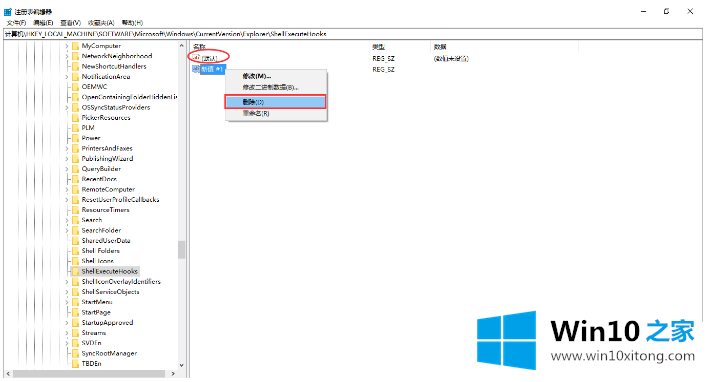
第四步:点击确认值删除确认框中的确认按钮。
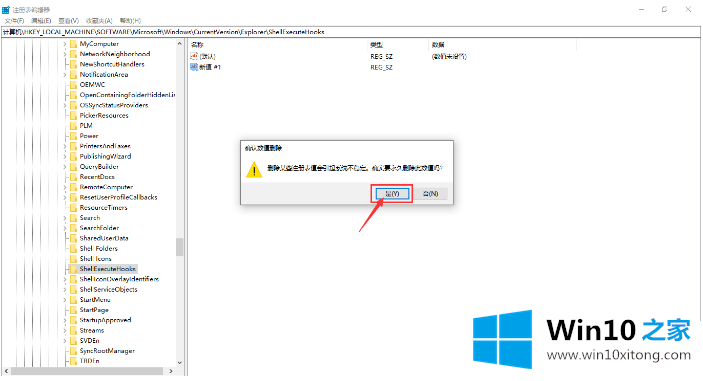
第五步:为保证修改后的设置能够生效,返回电脑桌面,点击左下角的鼠标左键开始,在弹出的列表中选择电源标志-重启选项。
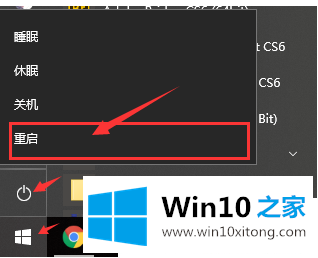
以上是Win10下提示explorer.exe应用错误的解决方案。更多win10教程聚焦Win10 Home官网。
今天的文章中我们就是说了关于Win10下提示explorer.exe应用程序错误的详尽操作手段,我们非常感谢大家对我们网站的支持,谢谢。