
时间:2021-01-29 21:30:32 来源:www.win10xitong.com 作者:win10
今天网友说他在用win10系统的时候突然就遇到了win10笔记本电脑怎么连wifi的问题,如果你是电脑小白的话,遇到了win10笔记本电脑怎么连wifi的问题肯定是不知道该怎么解决的。我们自己来学着处理win10笔记本电脑怎么连wifi的问题,也不是不可以,小编整理出了操作流程:1、点击右下角网络显示位置,打开网络设置。2、然后在更改网络状态中选择'’更换网络适配器"进入设置的子页面就行了。下面就是处理win10笔记本电脑怎么连wifi问题的具体的具体方法。
推荐系统下载:深度系统Win10专业版
具体步骤如下:
1.单击右下角的网络显示位置,打开网络设置。
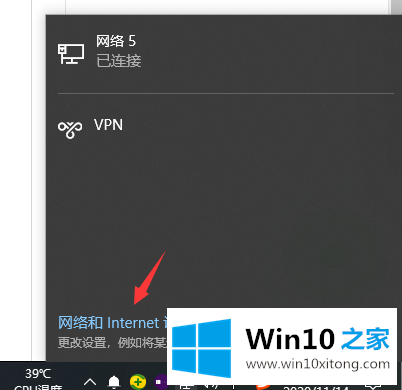
2.然后在更改网络状态中选择“更改网络适配器”,进入设置子页面。

3.然后右键单击无线网络无线局域网选项,并打开“启用”,以便计算机可以搜索无线网络。
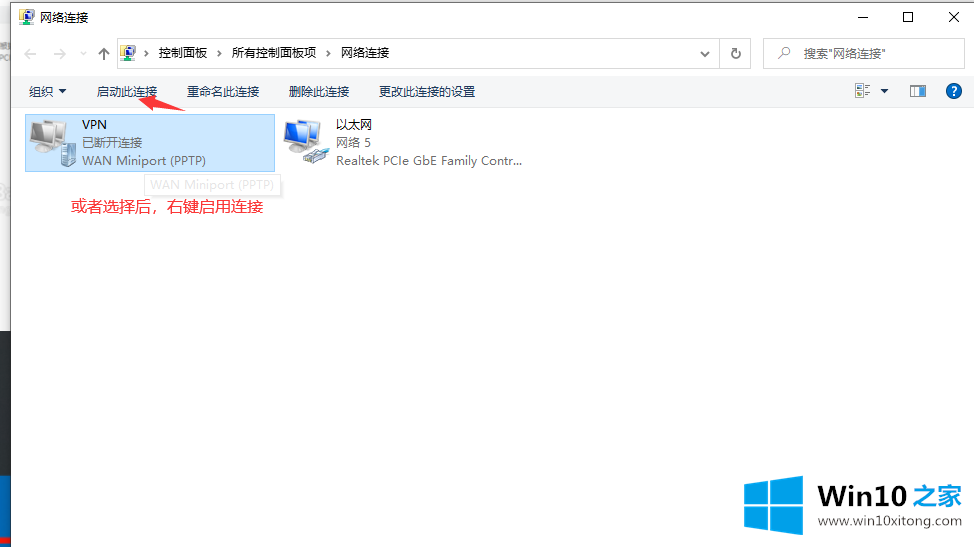
4.然后在无线网络选项中找到可用的无线网络,并单击连接。
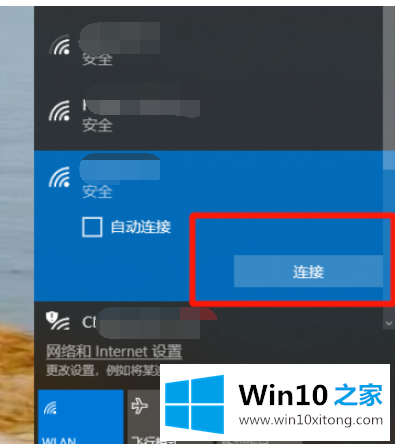
5.输入相应无线网络的密码,然后单击“下一步”进行连接。
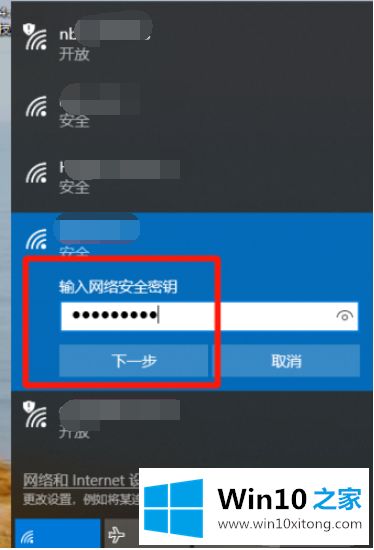
6.连接成功,如图,“已连接”,打开;浏览器可以正常使用网络。
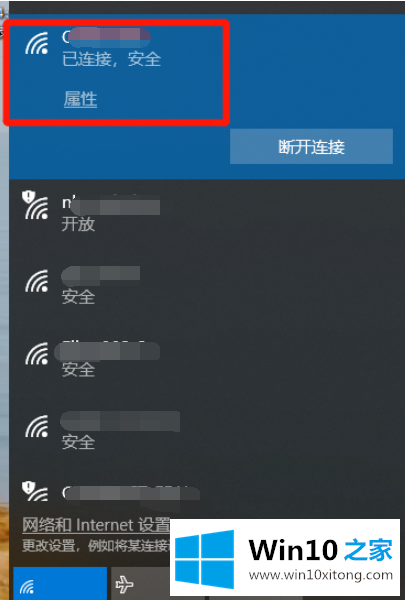
以上是win10笔记本电脑如何连接wifi,希望对大家有帮助。
以上的内容主要说的就是win10笔记本电脑怎么连wifi的具体方法,如果你需要重装系统或者下载系统,本站也是你的好选择。