
时间:2021-01-26 07:15:58 来源:www.win10xitong.com 作者:win10
最近总有很多用户在问一个问题,就是当电脑出现了Win10系统下怎么在右键添加关机项的情况该怎么办?很多老鸟对这个Win10系统下怎么在右键添加关机项的情况都不是很了解,那我们可不可以自己独立解决呢?我们大家只需要这样操作:1、在Win+R组合键后输入regedit进入注册表编辑器,定位到2、然后再右侧新建一个"项",重命名为"关机",并将右侧"默认"的数值数据设置为"关机",然后在这个新建项下面继续新建名为command的项,右侧"默认"的数值数据就完美的搞定了。如果你想要知道如何具体处理话,那就和小编一起来看看下面的详尽解决技巧。
推荐系统下载:系统之家Win10纯净版

1、在Win+R组合键后输入regedit进入注册表编辑器,定位到
HKEY_CLASSES_ROOT\DesktopBackground\Shell
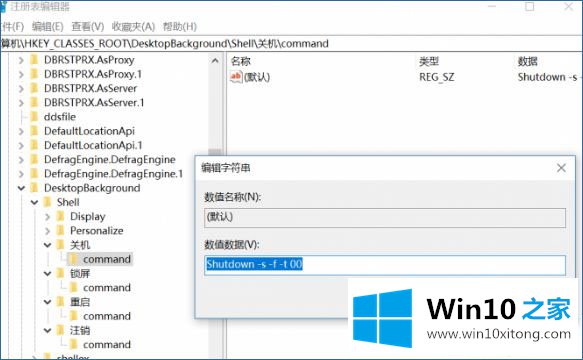
2、然后再右侧新建一个"项",重命名为"关机",并将右侧"默认"的数值数据设置为"关机",然后在这个新建项下面继续新建名为command的项,右侧"默认"的数值数据
Shutdown -s -f -t 00
3、而想要增加其他的选项,只要按上面的方法,并在command项中设置不同的数值数据就行了,其中
注销 Shutdown -l
重启 Shutdown -r -f -t 00
锁屏 Rundll32 User32.dll,LockWorkStation
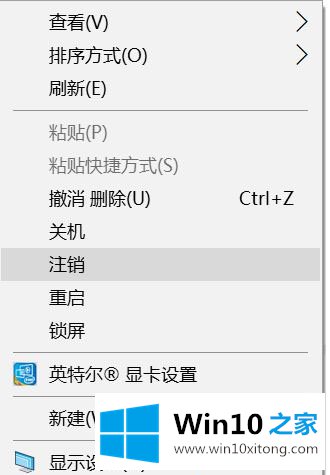
4、之后只要注销当前账户或重启电脑,再看鼠标右键菜单上,就有对应的选项了,想要去除它们,只要按照路径把刚才新建的注册表项删除就OK了。
关于Win10系统下怎么在右键添加关机项就给大家介绍到这边了, 感兴趣的用户们可以按照上面的方法来操作即可。
到这里,小编已经把Win10系统下怎么在右键添加关机项的详尽解决技巧全部给大家说得很详细了,我们高兴能够在这里帮助到你。