
时间:2021-01-22 06:51:32 来源:www.win10xitong.com 作者:win10
之前小编也写过关于win10开机转圈圈很久的教程,不知道大家是否还记得。很多老鸟对这个win10开机转圈圈很久的情况都不是很了解,如果你平时每次遇到问题都去让专业人士处理,那水平就无法提高了。这次我们可以自己来尝试解决一下,小编直接给出操作步骤:1、我们需要多次重启,进入恢复页面中,点击查看高级恢复选项。2、接着我们点击疑难解答选项,选择高级选项里的启动设置,然后按下F4选择启用安全模式就彻底解决了。没看懂的话就再认真的看下下面的win10开机转圈圈很久的详尽操作步骤。
小编推荐系统下载:萝卜家园Win10纯净版
1.我们需要重新启动几次,进入恢复页面,然后单击查看高级恢复选项。
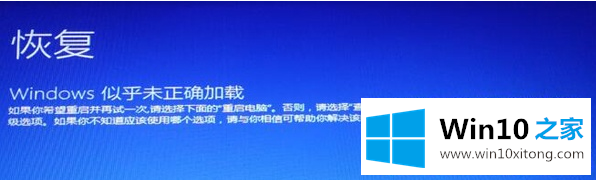
2.接下来,我们单击故障排除选项,在高级选项中选择启动设置,然后按F4选择启用安全模式。
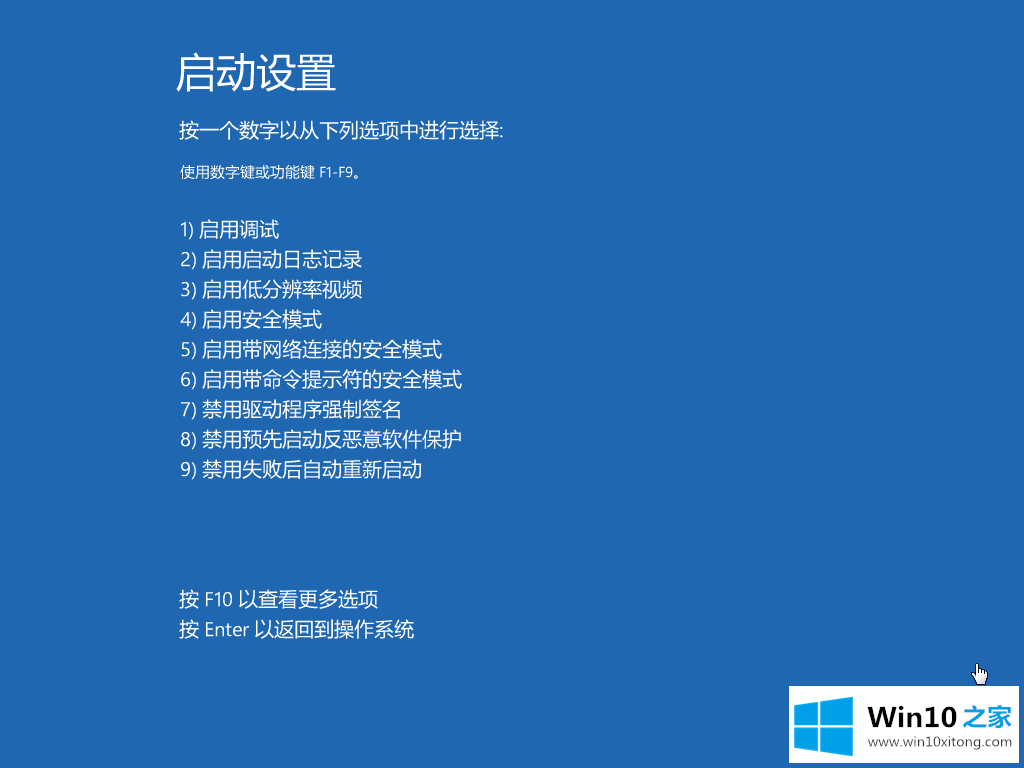
3.进入安全模式后,我们进入控制面板,选择卸载程序,可以卸载已安装的驱动程序和软件。
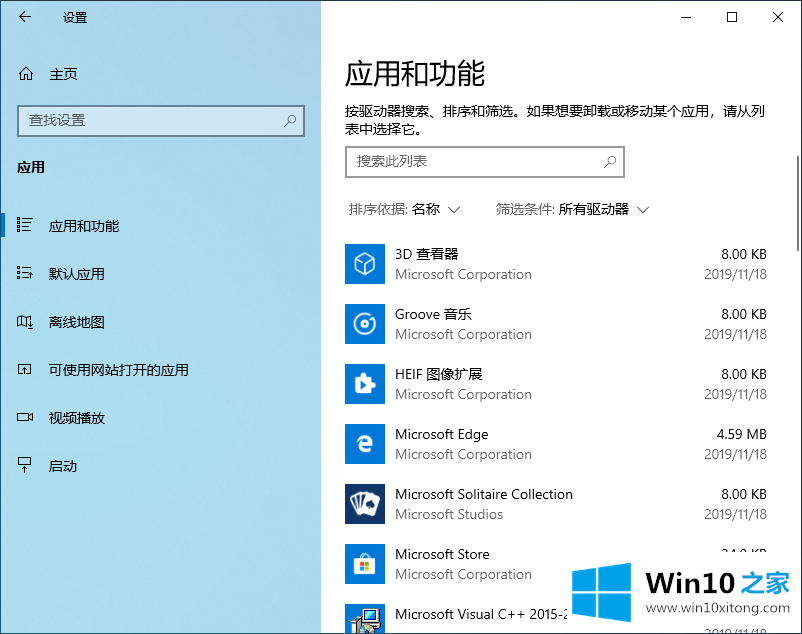
4.如果有不确定的软件,可以在运行框中输入命令:msconfig。
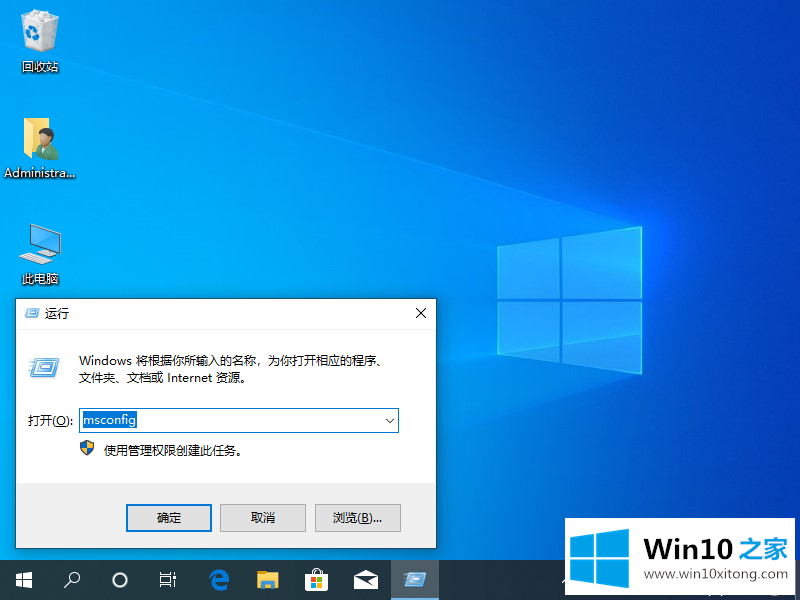
5.切换到服务选项,选中隐藏所有微软服务,单击全部禁用,然后重新启动计算机。
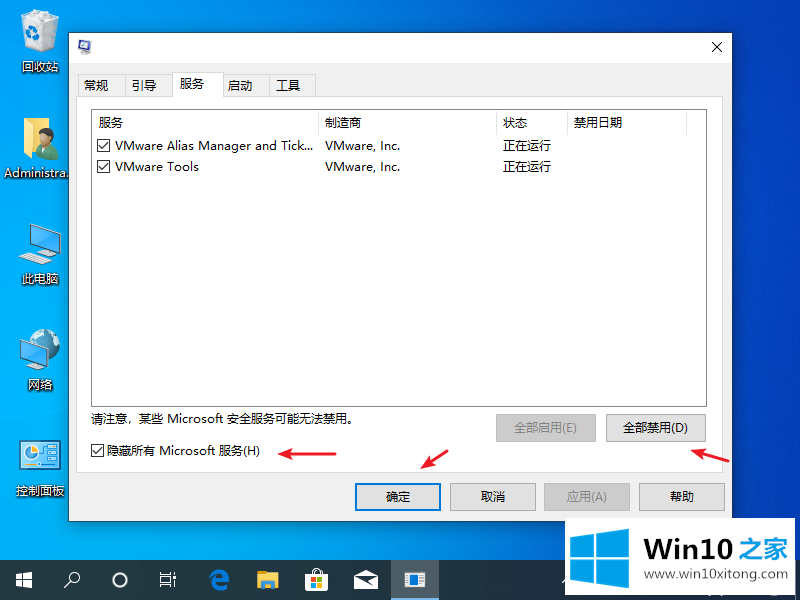
以上是边肖带来的如何解决win10长时间开机问题的全部内容,供大家伙们参考。
有关win10开机转圈圈很久的详尽操作步骤的内容就全部在上文了,有遇到这样问题的网友可以按照上文介绍的方法尝试处理,希望对大家有所帮助。