
时间:2021-01-22 03:24:21 来源:www.win10xitong.com 作者:win10
今天又有网友来问小编win10怎么设置锁屏密码的问题,这个问题之前都已经解答过了。见过win10怎么设置锁屏密码这样问题的用户其实不是很多,也就没有相关的解决经验。那有没有办法可以解决win10怎么设置锁屏密码的问题呢?其实方法很简单,我们可以参考这样的方法:1、首先按下win+i键打开windows设置界面,点击“账户”。2、点击“登录选项”,再点击密码下面的“添加”即可即可很简单的搞定了。下面就由小编给大家带来win10怎么设置锁屏密码的解决方式方法。
1.首先按win i打开windows设置界面,点击“账号”。

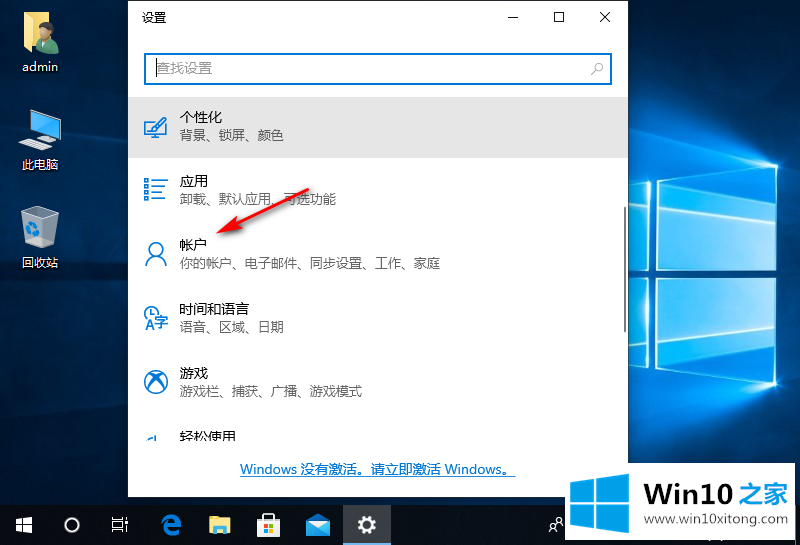
2.单击“登录选项”,然后单击密码下的“添加”。
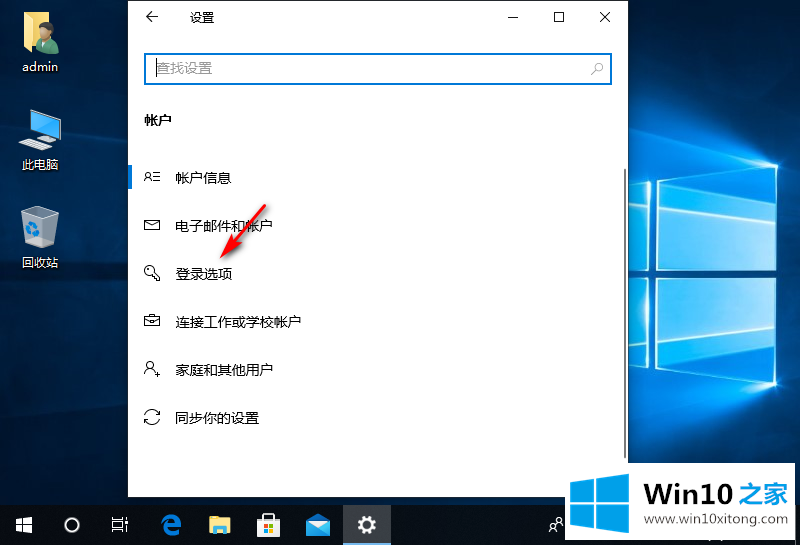
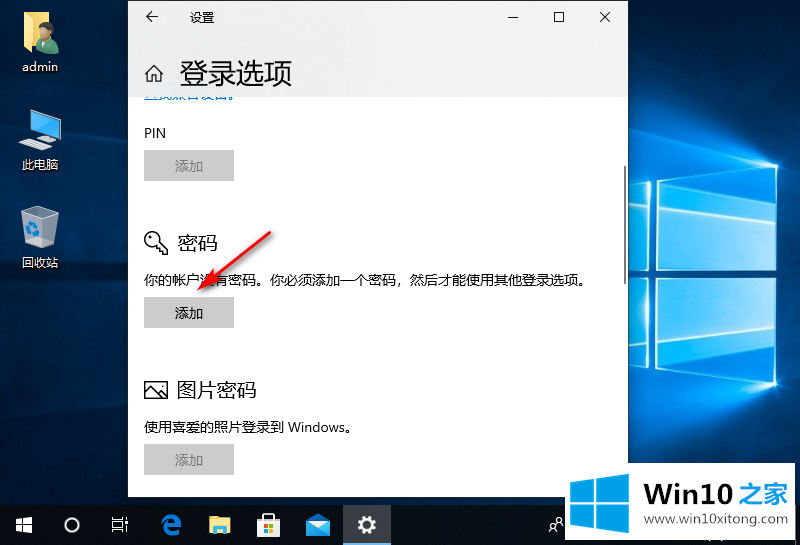
3.之后,弹出一个窗口,输入新密码并提示密码。最后,单击下一步,然后单击完成。
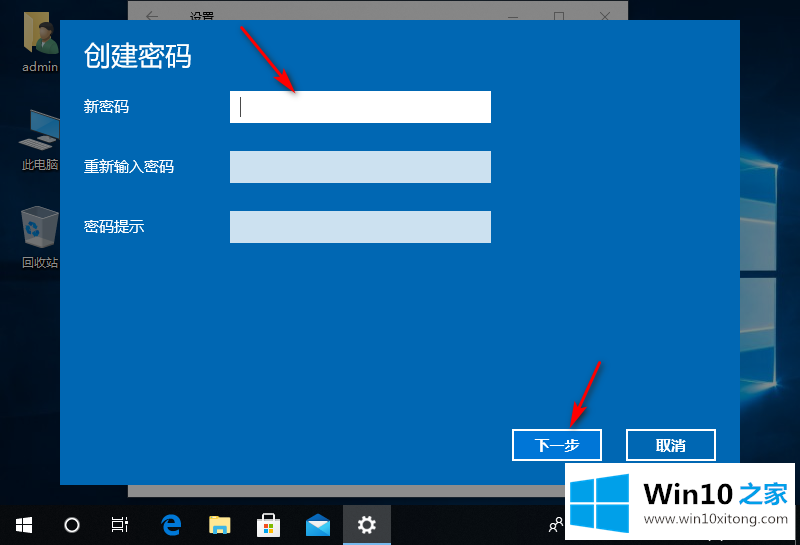
Ok ~以上内容是关于“设置win10电脑锁屏密码”的操作。可以参考以上方法,希望边肖收集的信息可以帮到你。
这篇教程到这里就已经是尾声了,本次教程主要给大家说了win10怎么设置锁屏密码的解决方式方法,我们很高兴能够在这里给大家分享电脑知识,谢谢各位。