
时间:2021-01-21 15:44:53 来源:www.win10xitong.com 作者:win10
很多用户在使用win10系统的时候,都遇到了win10休眠后无网络怎么恢复的问题,这个问题很典型。对于刚刚才接触win10系统的用户遇到了这个win10休眠后无网络怎么恢复的情况就不知道怎么处理,那win10休眠后无网络怎么恢复的问题有办法可以处理吗?当然是可以的,小编想到一个解决的方法:1、首先,点击电脑系统任务栏左边的“开始”图标,在开始菜单里找到齿轮状图标即“设置”选项并点击。2、在打开的windows设置页面中,点击“更改适配器选项&rdquo就能得到很完美的解决了刚才只是简单的概述了一下,下面才是win10休眠后无网络怎么恢复详细的具体处理措施。
小编推荐下载:win10 64位
win10休眠后没有网络如何恢复
1.首先,单击计算机系统任务栏左侧的“开始”图标,在开始菜单中找到档位图标,即“设置”选项,然后单击它。
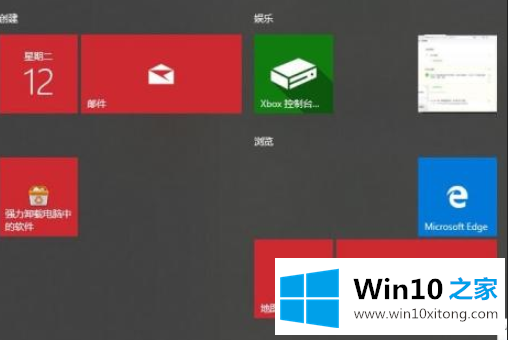
2.在打开的窗口设置页面上单击“更改适配器选项”。
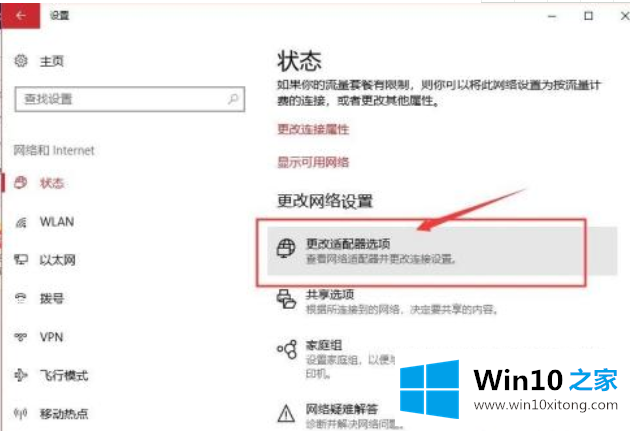
3.接下来,将打开网络连接页面。用鼠标右键单击“无线局域网”图标,然后在弹出菜单中单击“禁用”选项。
4.然后再次点击“WLAN”图标,并点击弹出菜单中的“启用”选项,这样就可以连接到WIFI无线网络,而无需关机和重启。
方法2:
1.打开电脑,右键单击系统底部任务栏中的网络图标,从弹出菜单中选择[打开互联网设置]选项。
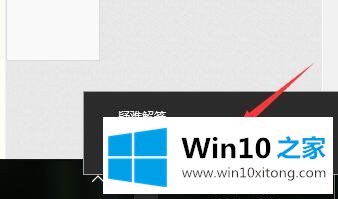
2.在设置页面上,单击“更改适配器选项”。
3.右键单击“无线局域网”图标,并从弹出菜单中选择“属性”。
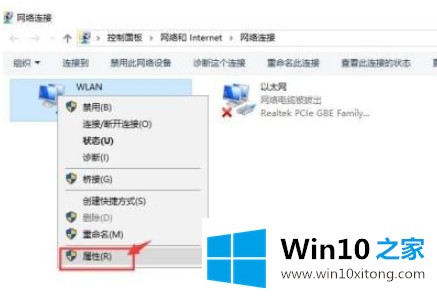
4.在无线局域网属性页面上,单击页面上的“配置”按钮。
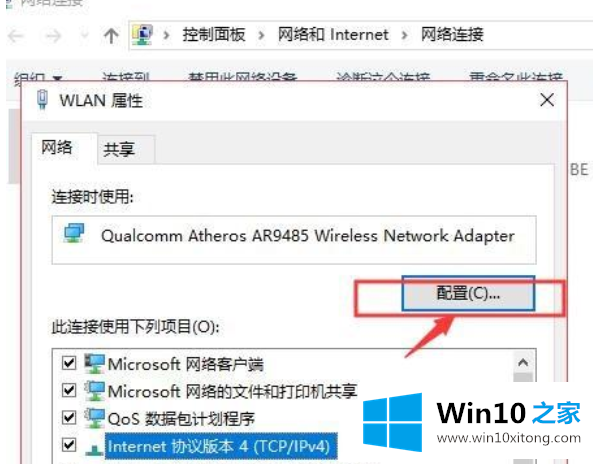
5.在打开的页面上,切换到“电源管理”选项卡,删除“允许计算机关闭此设备以节省电源”前的复选框,最后单击“确定”。
有关于win10休眠后无网络怎么恢复的具体处理措施到这里就给大家说完了,朋友们都学会如何操作了吗?如果你需要重装系统或者下载系统,本站也是你的好选择。