
时间:2021-01-19 14:45:50 来源:www.win10xitong.com 作者:win10
Win10系统电源管理-设置电源管理(四)更改电源计划的情况我认为很多网友都遇到过,甚至有些时候会经常碰到,如果你平时没有经常琢磨系统知识,那这次就可能不知道该如何处理了。那Win10系统电源管理-设置电源管理(四)更改电源计划的问题有办法可以处理吗?当然是可以的,可以试试小编的办法:1、在”电源选项“界面中,选择电源计划,选择左侧的”选择关闭显示器的时间“或”更改计算机睡眠时间“选项,。2、在弹出的界面中,单击对应选择的下拉按钮,选择满意的的时间,完成后,下方的”保存修改“按钮会变成活动状态,单击即可保存就搞定了。下面的内容就是今天小编给大家带来的Win10系统电源管理-设置电源管理(四)更改电源计划的详细处理本领。
一、简单更改选中所需的电源计划后,用户可以直接修改关闭显示器及睡眠的时间,下面介绍具体的操作步骤。01.在”电源选项“界面中,选择电源计划,选择左侧的”选择关闭显示器的时间“或”更改计算机睡眠时间“选项,如图所示。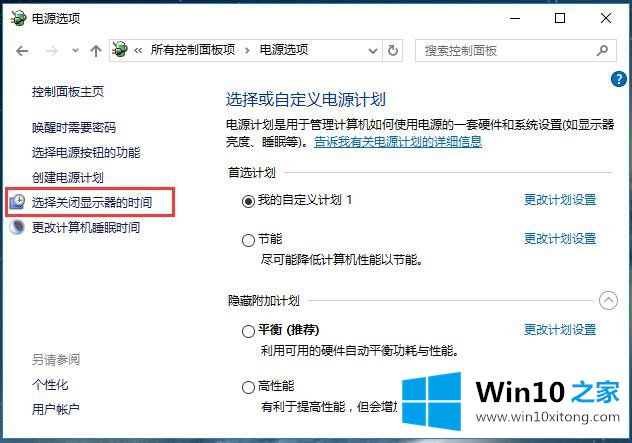 02.在弹出的界面中,单击对应选择的下拉按钮,选择满意的的时间,完成后,下方的”保存修改“按钮会变成活动状态,单击即可保存,如图所示。
02.在弹出的界面中,单击对应选择的下拉按钮,选择满意的的时间,完成后,下方的”保存修改“按钮会变成活动状态,单击即可保存,如图所示。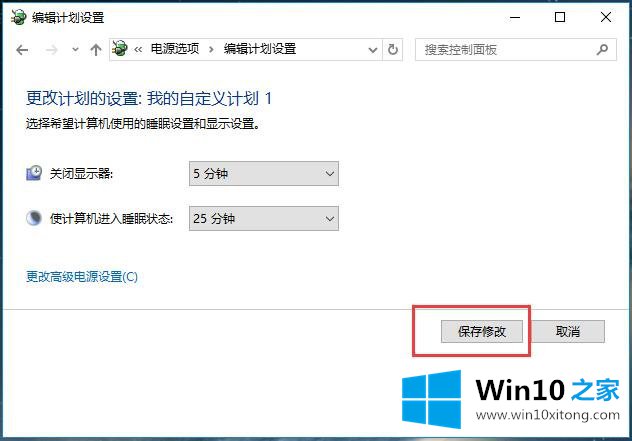 二、详细修改在详细修改中,可以查看更多的选项及设置。默认的电源计划设置,用户最好不要随便更改。下面以”自定义计划“为例,介绍具体更改步骤。01.在”电源选项“界面中,选择自定义计划并选择其后的”更改计划设置“选项,如图所示。
二、详细修改在详细修改中,可以查看更多的选项及设置。默认的电源计划设置,用户最好不要随便更改。下面以”自定义计划“为例,介绍具体更改步骤。01.在”电源选项“界面中,选择自定义计划并选择其后的”更改计划设置“选项,如图所示。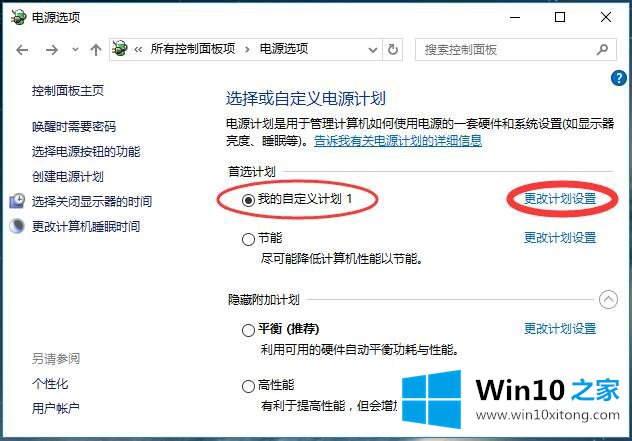 02.在弹出的”编辑计划设置“对话框中,选择”更改高级电源设置“选项,如图所示。
02.在弹出的”编辑计划设置“对话框中,选择”更改高级电源设置“选项,如图所示。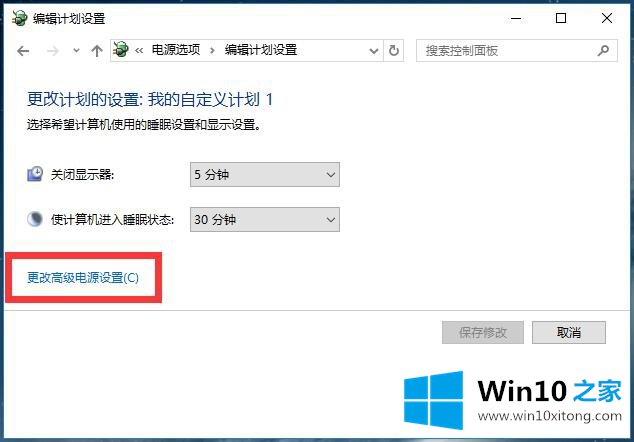 03.在”电源选项“对话框中可以看到很多软硬件的电源选项,单击对应项目左侧的加号。可以进行详细设置,上方的下拉按钮可以选择其他电源计划进行更改,如图所示。
03.在”电源选项“对话框中可以看到很多软硬件的电源选项,单击对应项目左侧的加号。可以进行详细设置,上方的下拉按钮可以选择其他电源计划进行更改,如图所示。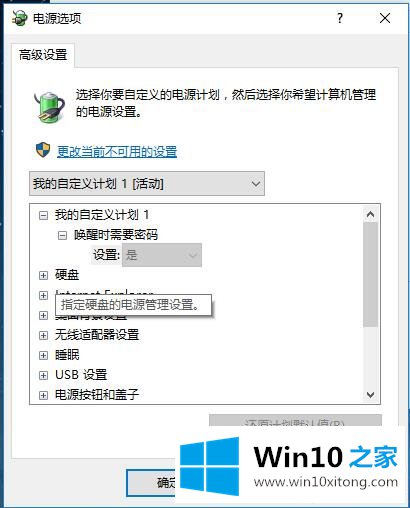 04.如更改”硬盘“的电源计划,可以单击硬盘左侧的加号进行展开,再展开”在此时间后关闭硬盘“,设置使用电池的时间,如下图所示,系统会在规定的时间关闭硬盘。
04.如更改”硬盘“的电源计划,可以单击硬盘左侧的加号进行展开,再展开”在此时间后关闭硬盘“,设置使用电池的时间,如下图所示,系统会在规定的时间关闭硬盘。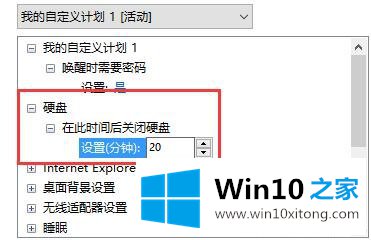 05.另外,可以设置显示器的亮度,以及启用自适应亮度等选项。全部设置完成后,单击”确定“,如图所示。
05.另外,可以设置显示器的亮度,以及启用自适应亮度等选项。全部设置完成后,单击”确定“,如图所示。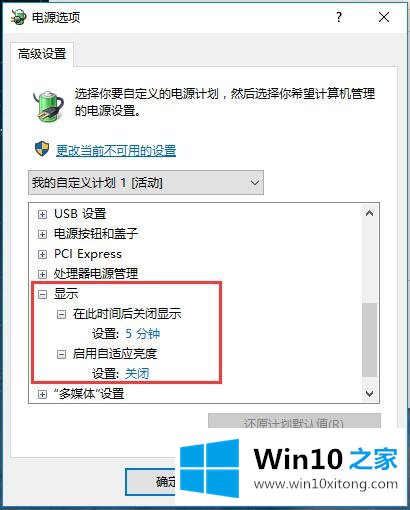 06.还有,可以设置启用显示器自适应亮度,以及时间。全部设置完成后,单击”确定“,如图所示。
06.还有,可以设置启用显示器自适应亮度,以及时间。全部设置完成后,单击”确定“,如图所示。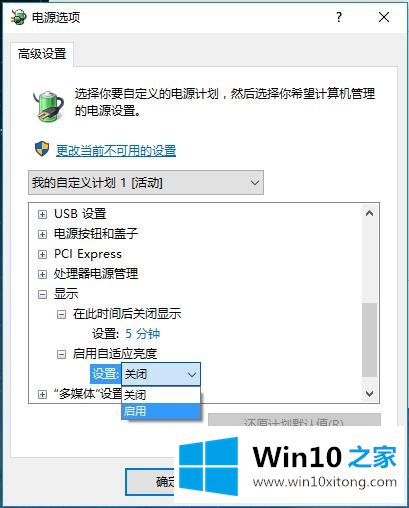
到这里,小编就已经全部告诉了大家Win10系统电源管理-设置电源管理(四)更改电源计划的详细处理本领,希望对你有所帮助。如果你需要更多的资料,请继续关注本站。