
时间:2021-01-19 03:18:40 来源:www.win10xitong.com 作者:win10
可能由于病毒或者木马程序,有一位用户今天来告诉小编说Win10系统字体设置-(三)怎样调整ClearType文本的情况和,如果是新手遇到这个情况的话不太容易解决,会走很多弯路。要是想自己来解决Win10系统字体设置-(三)怎样调整ClearType文本的问题,其实我们只需要这样简单的设置:1、打开控制面板,找到“显示”点击进入,在打开的界面中,单击左侧的“调整ClearType文本”选项,。2、在弹出的界面中勾选“启用”复选框后,单击“下一步”按钮就完美处理了。刚才只是简单的概述了一下,下面才是Win10系统字体设置-(三)怎样调整ClearType文本详细的详尽处理法子。
小编推荐系统下载:萝卜家园Win10纯净版
01.打开控制面板,找到“显示”点击进入,在打开的界面中,单击左侧的“调整ClearType文本”选项,如图所示。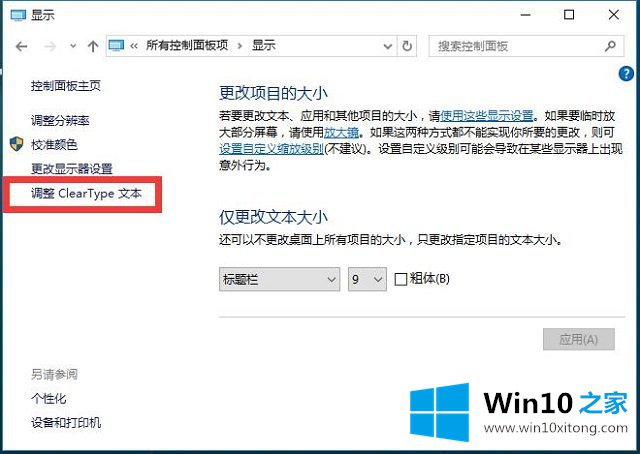 02.在弹出的界面中勾选“启用”复选框后,单击“下一步”按钮,如图所示。
02.在弹出的界面中勾选“启用”复选框后,单击“下一步”按钮,如图所示。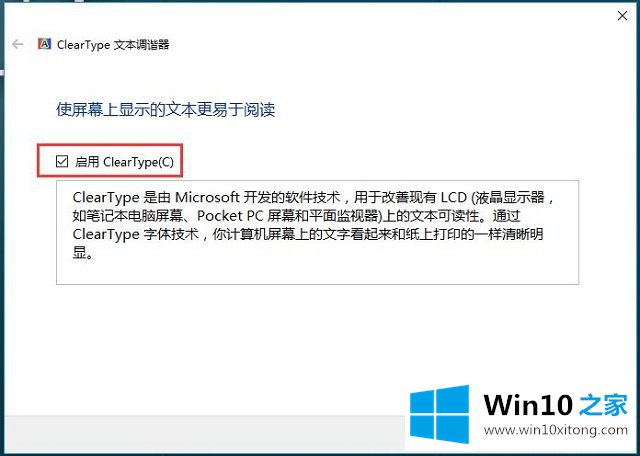 03.在以下几步中,用户选择看得比较清晰地文字后,单击“下一步”按钮,如图所示。
03.在以下几步中,用户选择看得比较清晰地文字后,单击“下一步”按钮,如图所示。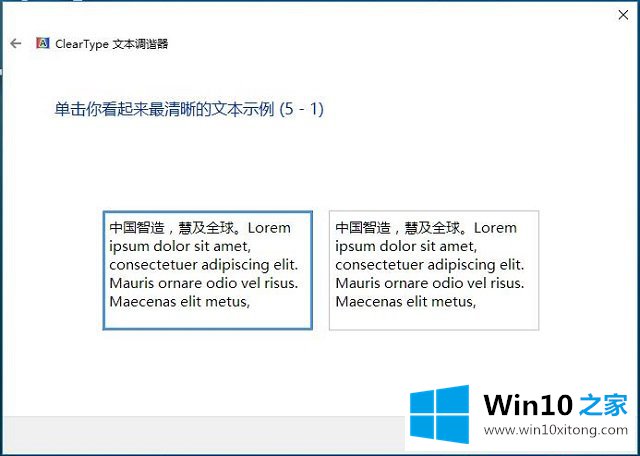
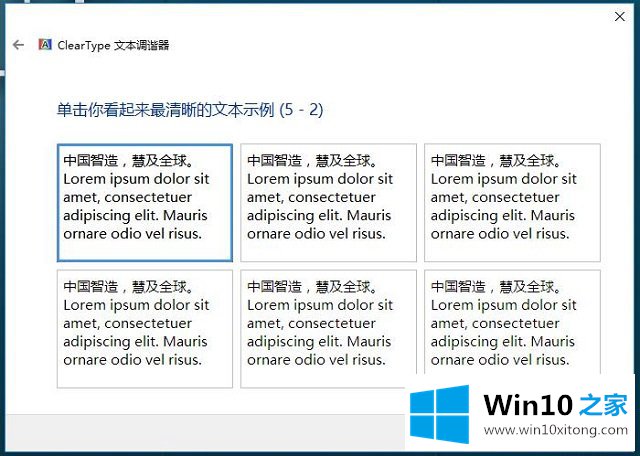
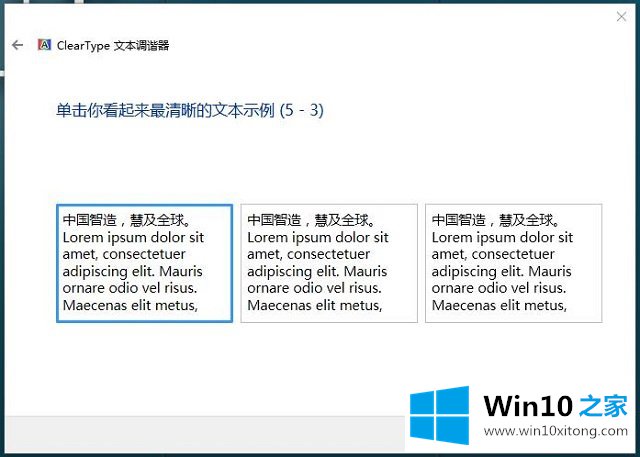
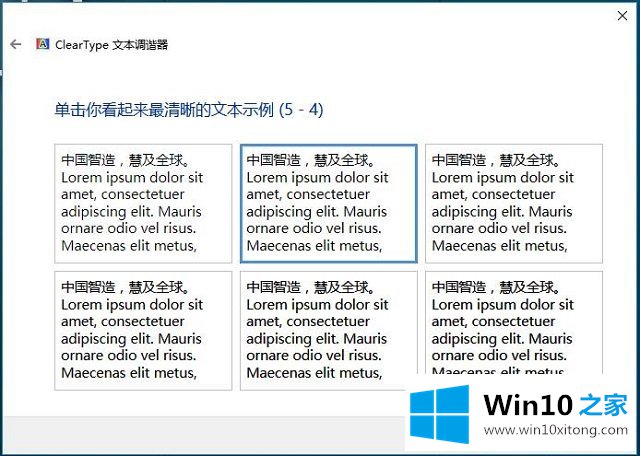
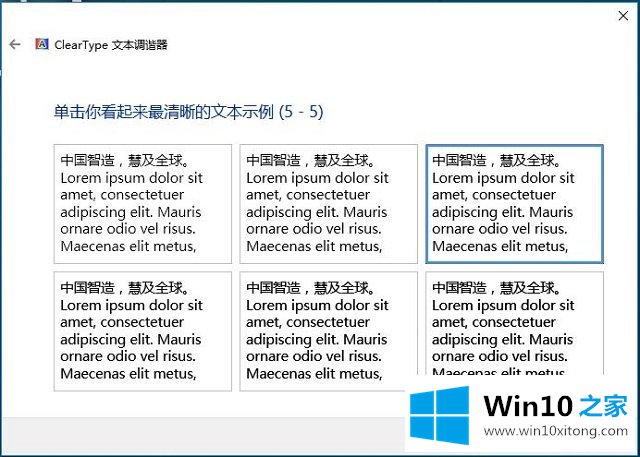 04.系统将提示用户已经完成对显示器中文本的调整,单击“完成”按钮关闭该对话框,如图所示。
04.系统将提示用户已经完成对显示器中文本的调整,单击“完成”按钮关闭该对话框,如图所示。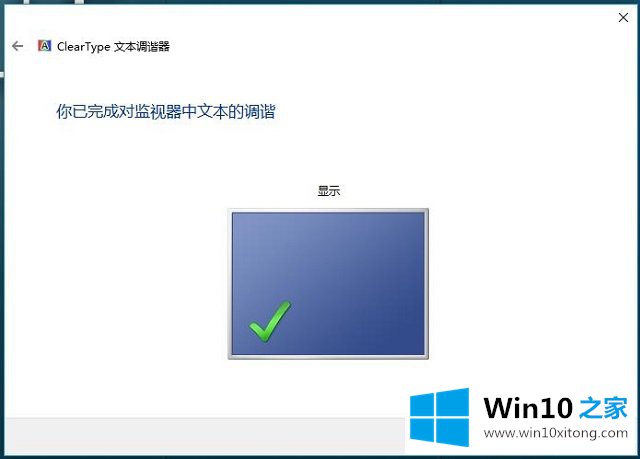
最后给大家总结一下,今天的内容就是Win10系统字体设置-(三)怎样调整ClearType文本的详尽处理法子,相信这篇文章可以帮助到大家,谢谢。