
时间:2021-01-19 02:09:59 来源:www.win10xitong.com 作者:win10
我们现在的电脑基本都是安装的win10系统,有时候总会遇到一些奇怪的问题,今天小编就遇到了Win10系统如何设置鼠标和键盘-(二)怎样设置你的问题,这个对于那些比较熟悉win10系统的网友处理起来很简单,但是不太熟悉电脑的网友面对Win10系统如何设置鼠标和键盘-(二)怎样设置你问题就很难受了。我们这次可以尝试着自己来解决Win10系统如何设置鼠标和键盘-(二)怎样设置你的问题,这样我们的电脑相关知识水平又有所提高了。我们完全可以按照这个过程:1、右键点击开始菜单,找到“控制面板”,。2、控制面板默认以类别显示,用户可以选择“大图标”查看方式来显示就可以解决了,好了,没有图可能不好理解,下面我们再一起来看看Win10系统如何设置鼠标和键盘-(二)怎样设置你的解决对策。
推荐系统下载:系统之家Win10纯净版
键盘的设置键盘的设置选项较少,主要是对字符重复延迟的长短和光标闪烁速度进行调节,具体操作步骤如下。01.右键点击开始菜单,找到“控制面板”,如图所示。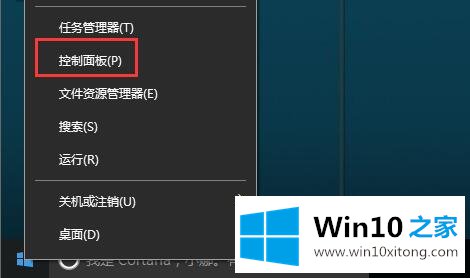 02.控制面板默认以类别显示,用户可以选择“大图标”查看方式来显示,如图所示。
02.控制面板默认以类别显示,用户可以选择“大图标”查看方式来显示,如图所示。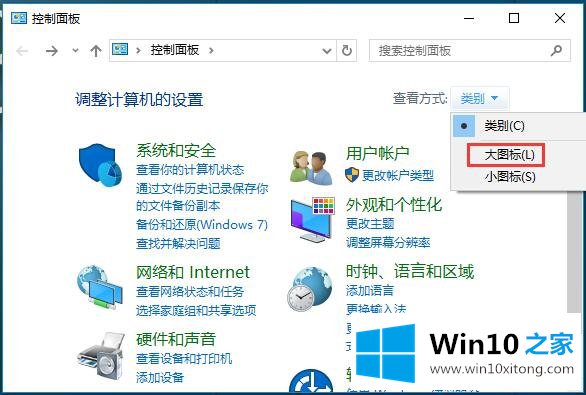 03.找到“键盘”选项,如图所示。
03.找到“键盘”选项,如图所示。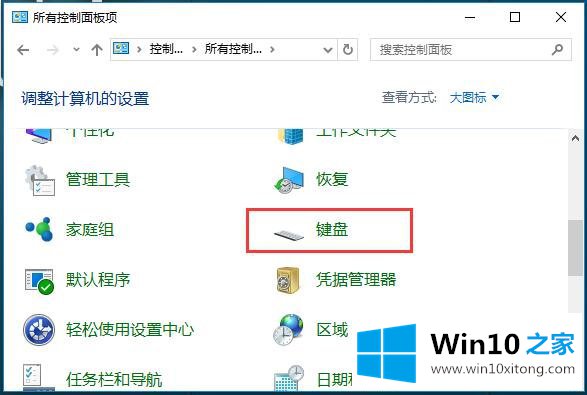 04.在“键盘”属性对话框中,根据需要调节字符重复延迟的长短和光标的闪烁速度,如图所示。
04.在“键盘”属性对话框中,根据需要调节字符重复延迟的长短和光标的闪烁速度,如图所示。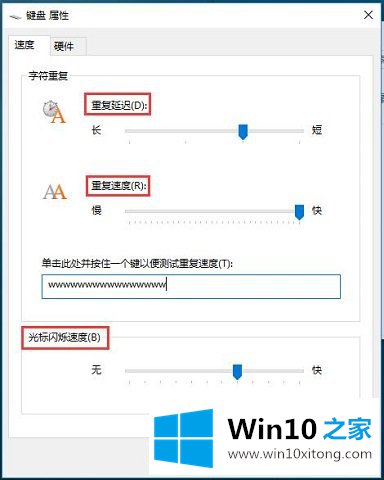
Win10系统如何设置鼠标和键盘-(二)怎样设置你的解决对策就在上面已经全部告诉大家了,你学会了吗?如果还没有解决这个问题,欢迎留言给本站。