
时间:2021-01-11 10:00:50 来源:www.win10xitong.com 作者:win10
Win10在哪里修改索引文件夹路径的问题偶尔都会出现在大家使用win10系统的时候,这个Win10在哪里修改索引文件夹路径问题估计有很多电脑高手都不知道该怎么解决,那我们应当怎么处理呢?小编想到一个解决的方法:1、在Windows10系统下,默认的索引文件的位置在C:\ProgramData\Microsoft\Search\Data\Applications\Windows文件夹下,下面我们来修改索引文件的保存位置。2、点击桌面左下角的开始按钮,在弹出的菜单中依次点击“Windows系统/控制面板”菜单项就这个问题很轻易的处理了。以下文章就是彻头彻尾的讲解Win10在哪里修改索引文件夹路径的具体解决办法。
小编推荐下载:win10纯净版
2、点击桌面左下角的开始按钮,在弹出的菜单中依次点击“Windows系统/控制面板”菜单项。
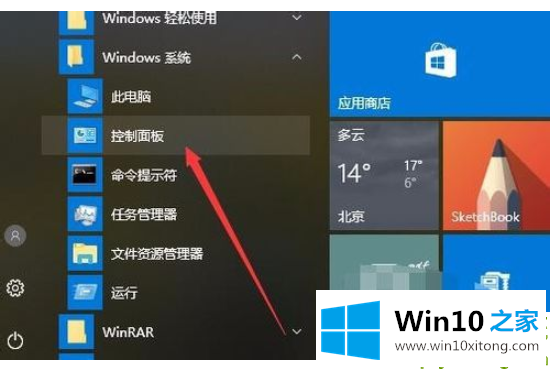
3、在打开的控制面板窗口中,点击右上角的“大图标”菜单项。
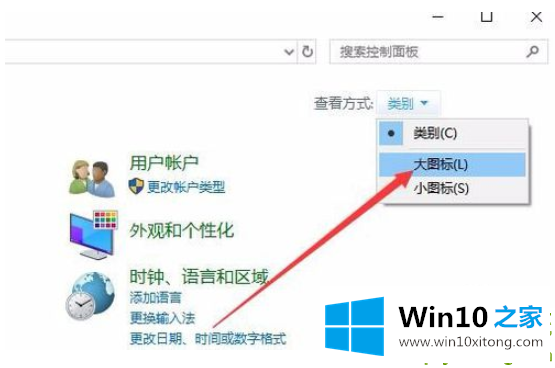
4、这样就会打开Windows10的所有控制面板项窗口,点击窗口中的“索引选项”图标。
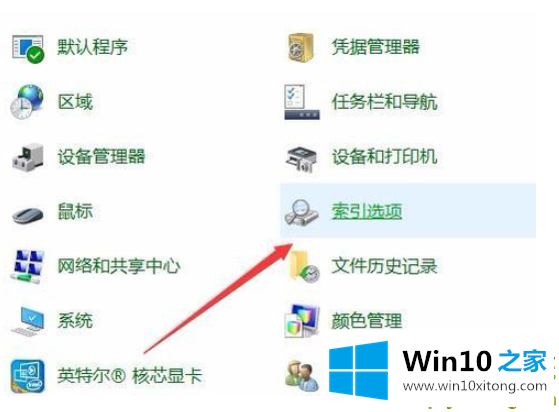
5、在打开的索引选项窗口中,点击“高级”按钮。
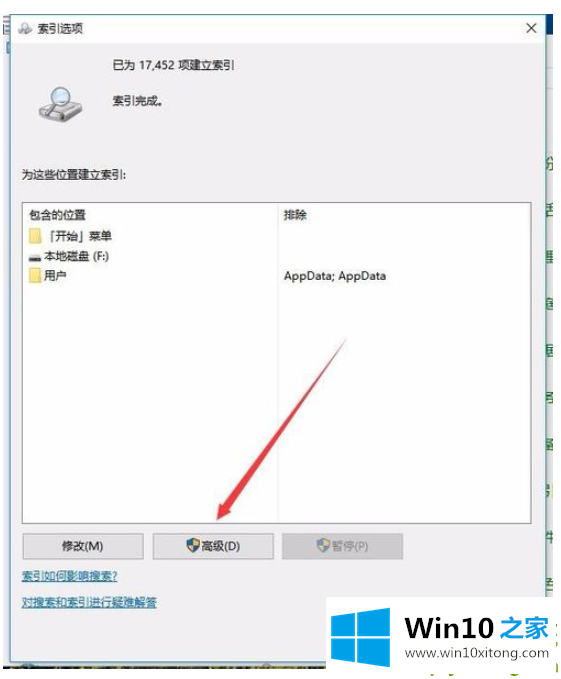
6、接着在打开的高级选项窗口中,点击上面的“选择新位置”按钮。
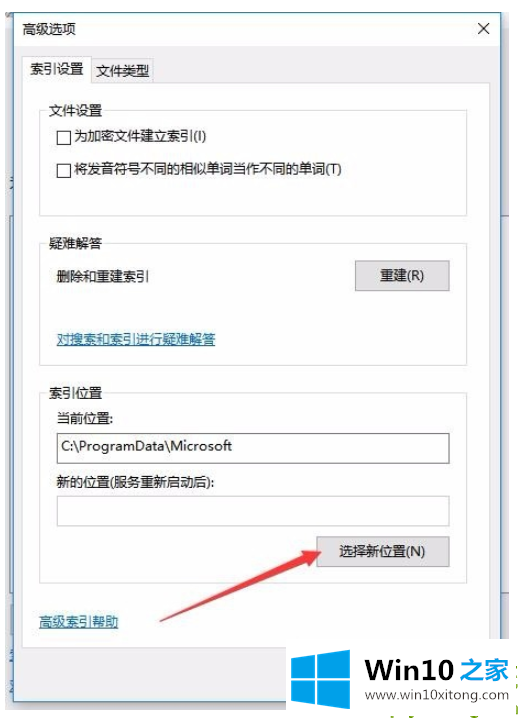
7、在打开的新窗口中,点击“选择新位置”按钮,在打开的文件资源管理器窗口中,找到一个非系统盘的文件夹即可,比如F:\索引文件 文件夹。最后点击确定按钮,这样以后所有的索引文件就会自动保存在该文件夹下面了。
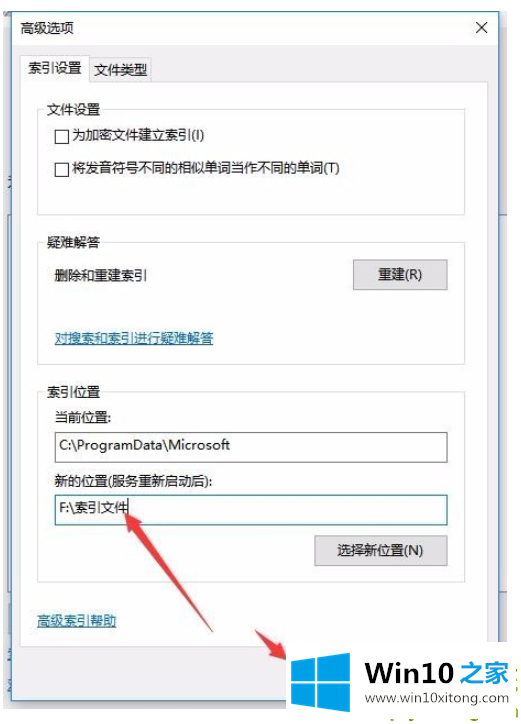
以上就是Win10专业版系统下修改索引缓存路径的步骤了,这样一来索引缓存文件就不会占用系统空间,影响Win10系统的速度了。
以上的内容已经非常详细的讲解了Win10在哪里修改索引文件夹路径的具体解决办法,要是上面对大家说的方法对大家有所帮助,很希望大家继续支持本站。