
时间:2021-01-10 21:03:24 来源:www.win10xitong.com 作者:win10
有部分网友告诉小编win10更新后无法上网的情况他不知道怎么办,有不少平时很懂系统相关的网友也许也不知道如何处理。要是你急着处理这个win10更新后无法上网的情况,就没有时间去找高手帮忙了,我们就自己来学着弄吧,小编这里提供一个解决步骤:1、首先按下【win】+【X】键,选择【控制面板】。2、将查看方式更改为【小图标】找到【疑难解答】选项进入就彻底解决这个问题了。下面小编就和大家一起来看看win10更新后无法上网的详尽操作法子。
今日小编推荐系统下载:雨林木风Win10纯净版
第一种解决方法:
1、首先按下【win】+【X】键,选择【控制面板】。
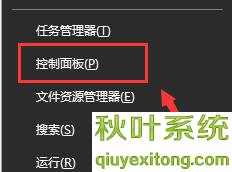
2、将查看方式更改为【小图标】找到【疑难解答】选项进入。
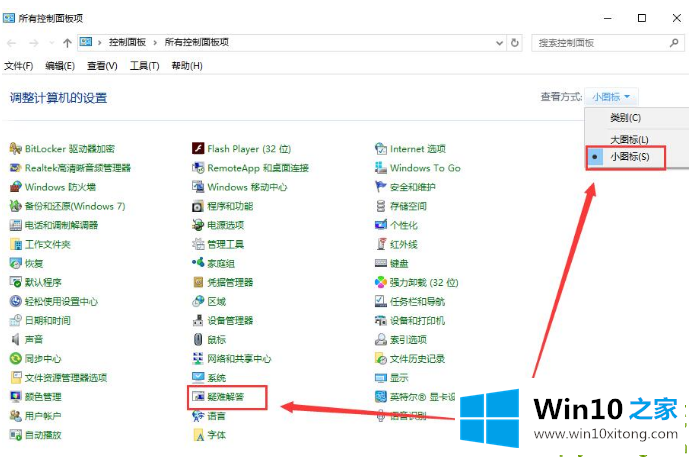
3、在【网络和Internet】下面选择第一项【连接到Internet】。
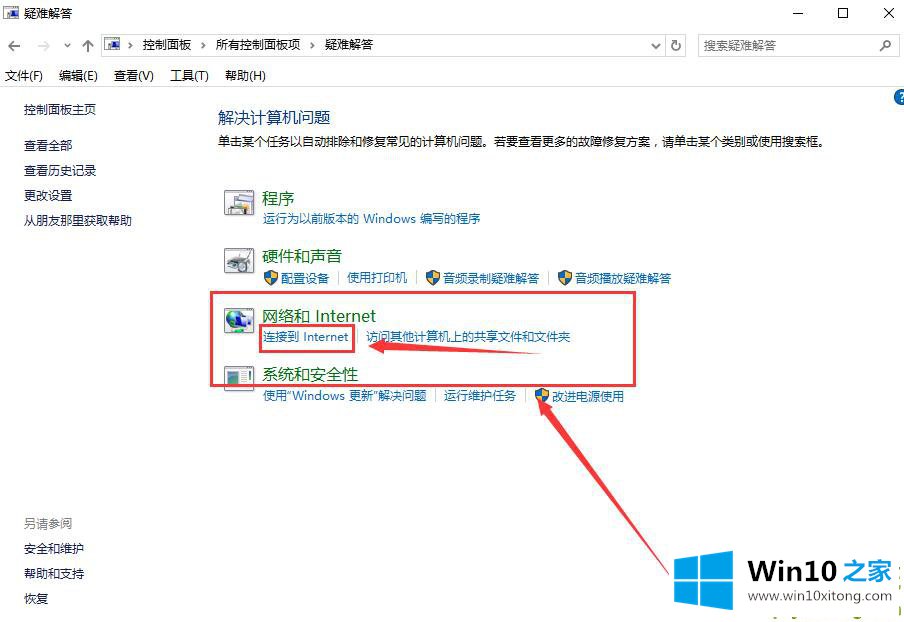
4、点击【下一步】进行网络问题诊断。
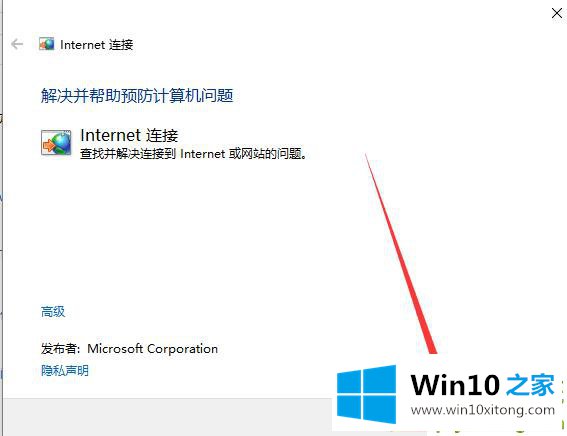
第二种解决方法:
1、按下【Win】+【x】组合键,选择【命令提示符(管理员)】打开。
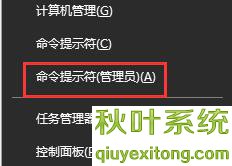
2、然后直接输入【netsh winsock reset】,按下回车键来进行网络的重置。
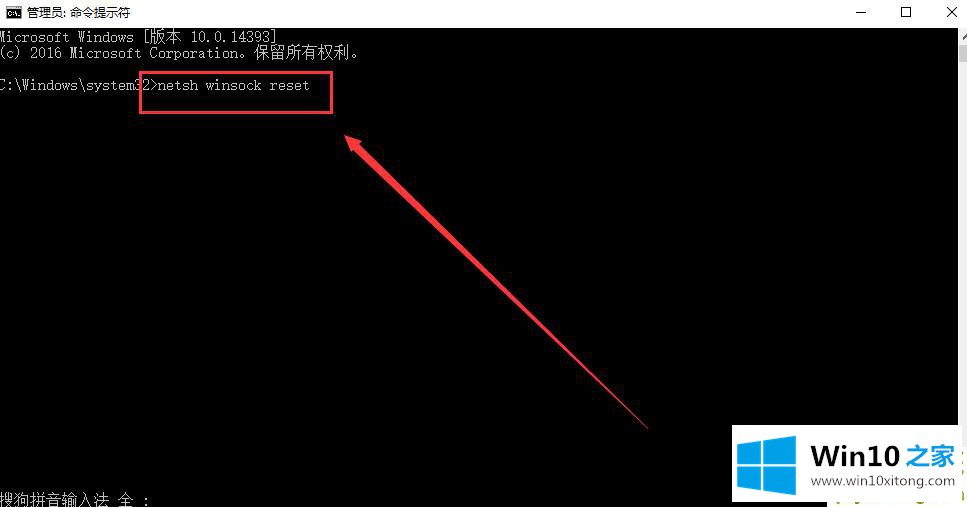
第三种方法:
1、按下【win】+【X】组合键,进入【控制面板】中。
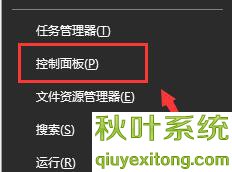
2、然后找到【网络和共享中心】并进入。
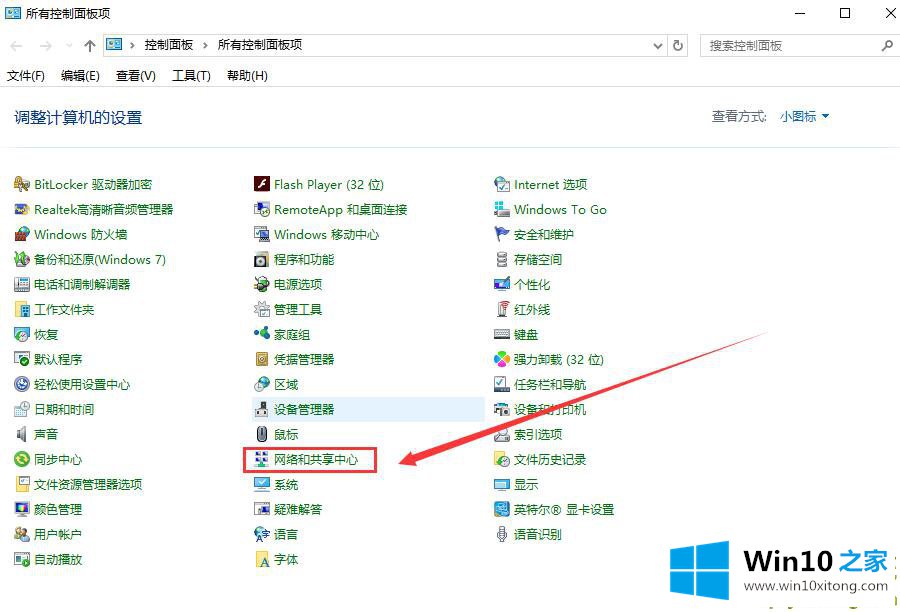
3、点击左侧的【更改适配器设置】。
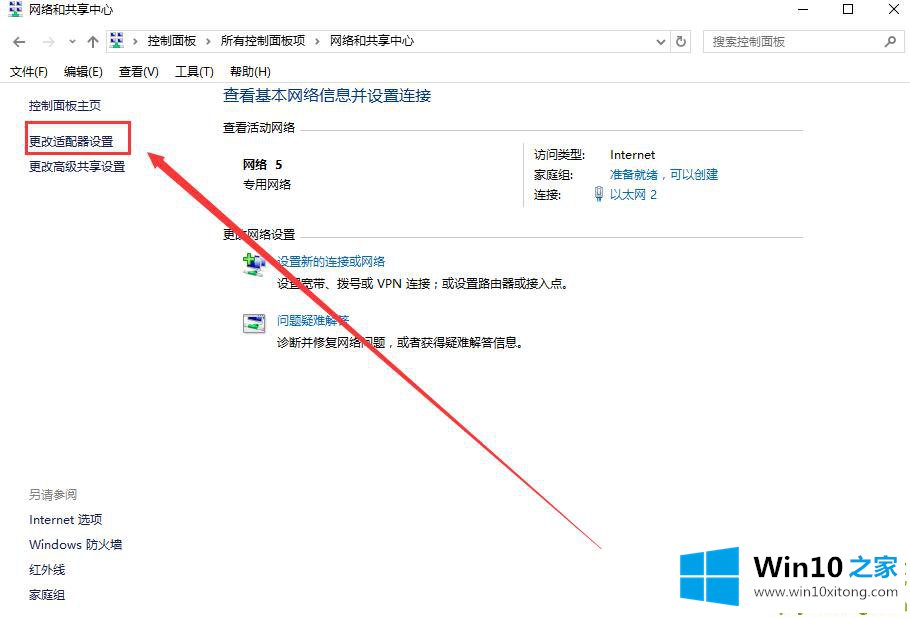
4、右键点击网络连接,选择【属性】
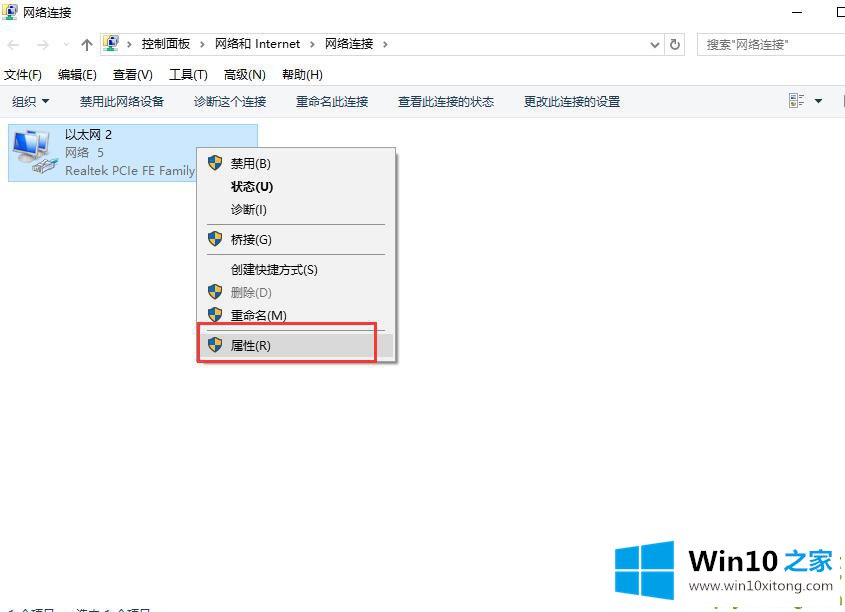
5、找到并双击打开【internet协议版本6】。
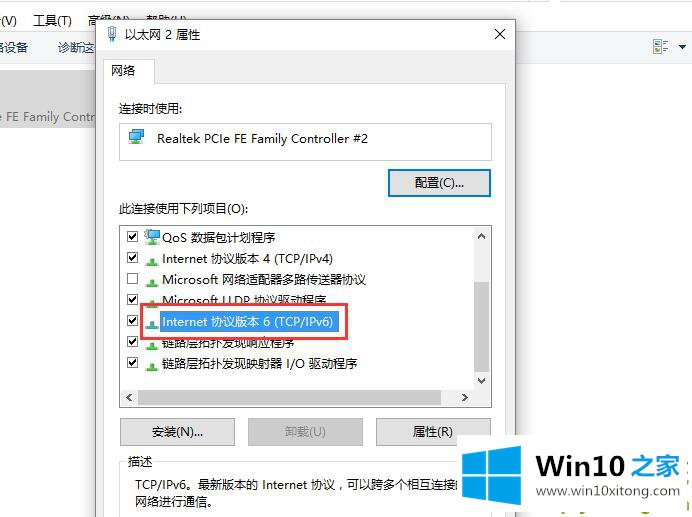
6、勾选【使用下面的DNS服务器地址】。在【首选DNS服务器中输入4.2.2.1】,【备用DNS服务器中输入4.2.2.2】,点击【确定】
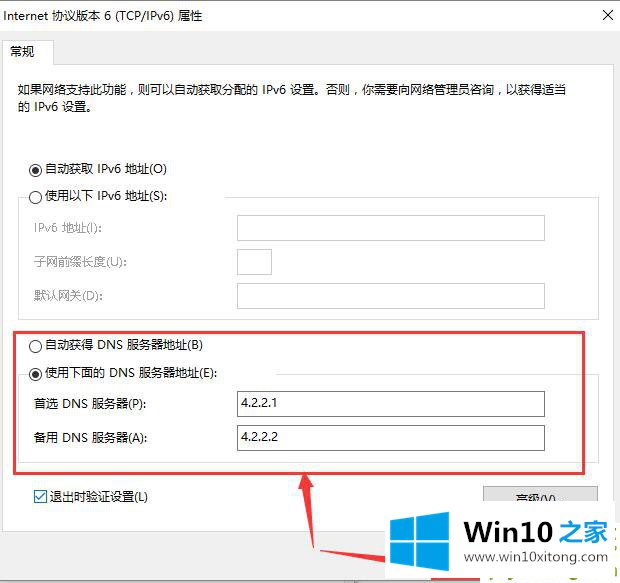
这样操作就可以解决win10更新后无法上网的问题了,对这个感兴趣的网友,可以用上面的方法试一试,希望对大家有所帮助。