
时间:2021-01-07 11:46:10 来源:www.win10xitong.com 作者:win10
win10怎么配置jmeter5.2环境变量的问题大家有没有发现呢?今天有一个网友就来向小编询问处理办法。但是我们不需要惊慌,要是遇到了win10怎么配置jmeter5.2环境变量问题我们就一起来学习解决他的方法。那win10怎么配置jmeter5.2环境变量的问题有办法可以处理吗?当然是可以的,这样的步骤就可以解决:1.首先我们到jmter的官网上将jmter下载下来,并且将它解压、安装2.我们右击此电脑(我的电脑),点击属性就很轻松愉快的把这个问题搞定了。要是你没有看懂,那再看看下面的具体win10怎么配置jmeter5.2环境变量的修复教程。
具体步骤:
1.首先,我们从jmter的官方网站下载jmter,并解压缩和安装它。
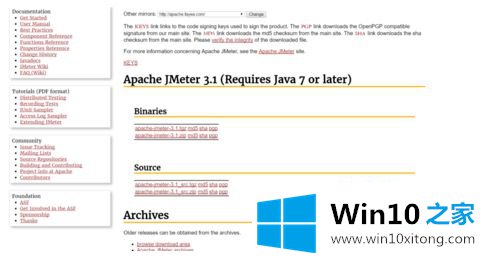
2.我们右键单击这台电脑(我的电脑),然后单击属性
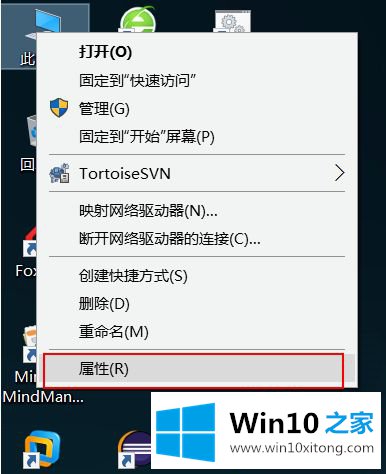
3.接下来,我们可以进入控制面板的主页,点击【高级系统设置】
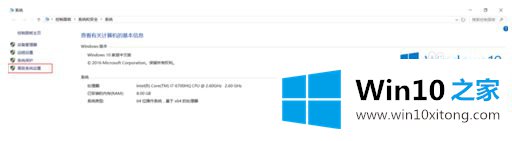
4.单击系统属性中的[环境变量]按钮
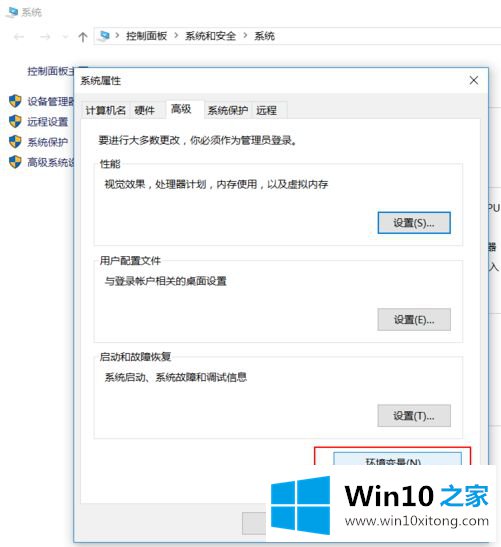
5.在环境变量中,单击[新建]按钮
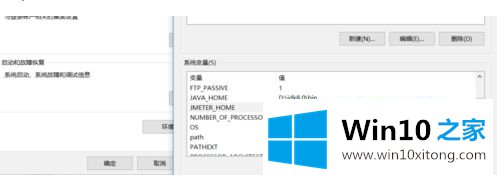
6.接下来,我们输入变量名:JMETER_HOME
变量值:d : \ jmeter \ Apache-jmeter-3.0 \ Apache-jmeter-3.0(解压后的jmeter路径),点击[确定]按钮
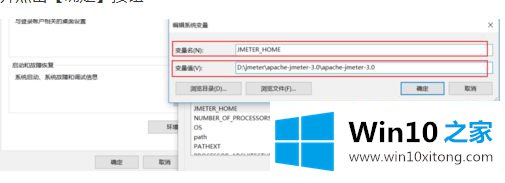
7.在相同的步骤中,我们将创建一个名为:CLASSPATH的新变量
变量值为:% jmeter _ home % \ lib \ ext \ Apache jmeter _ core . jar;% JMETER _ HOME % \ lib \ jorphan.jar% JMETER _ HOME % \ lib \ log kit-2.0 . jar;
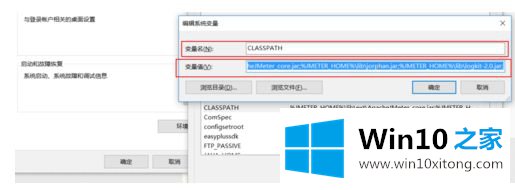
8.一直点击[确定]直到结束
9.接下来,我们进入jmter目录下的bin目录,找到jmeter.bat并点击Start
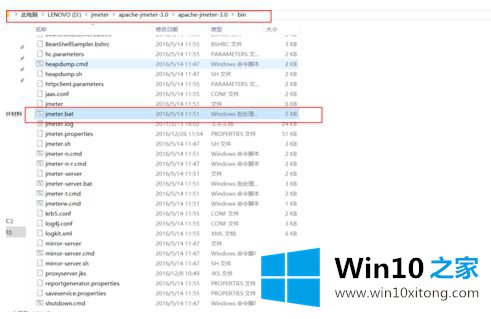
10.这是我们启动后的界面
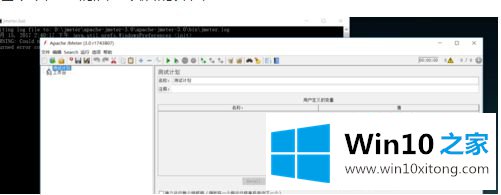
以上是win10配置jmeter环境变量的详细教程,希望对大家有所帮助。
以上内容就是告诉了大家win10怎么配置jmeter5.2环境变量的修复教程,要是顺利的帮助你把这个win10怎么配置jmeter5.2环境变量的问题处理好了,希望你继续支持本站,如果有什么意见,可以给小编留言,谢谢大家。