
时间:2021-01-06 17:29:36 来源:www.win10xitong.com 作者:win10
很多用户在使用win10系统的时候,都遇到了win10不能启动dhcp的问题,这个问题很典型。但是我们不需要惊慌,要是遇到了win10不能启动dhcp问题我们就一起来学习解决他的方法。如果你平时每次遇到问题都去让专业人士处理,那水平就无法提高了。这次我们可以自己来尝试解决一下,在查阅了很多资料后,小编整理了方法步骤:1.在Windows10系统桌面,右键点击开始菜单,在弹出的菜单中选择“运行”菜单项;2.在打开的运行窗口中输入命令Services.msc,然后点击确定按钮,打开服务窗口就很容易的把这个问题处理掉了。接下去我们就配合图片手把手的教各位win10不能启动dhcp的操作技巧。
今日小编推荐系统下载:雨林木风Win10专业版
具体步骤如下:
1.在窗口10系统桌面上,右键单击开始菜单,并从弹出菜单中选择“运行”菜单项;
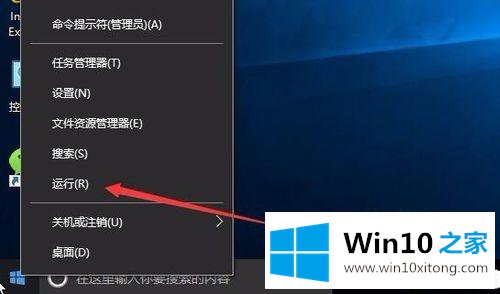
2.在打开的操作窗口中输入命令Services.msc,然后单击确定打开服务窗口;
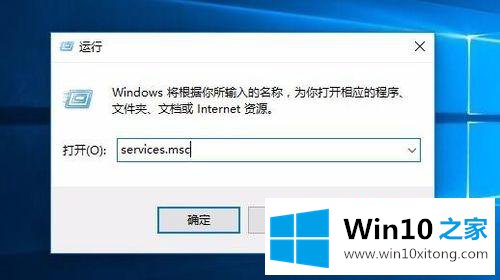
3.在打开的服务窗口中找到WinHTTP Web Proxy自动发现服务服务项,双击打开其属性窗口;
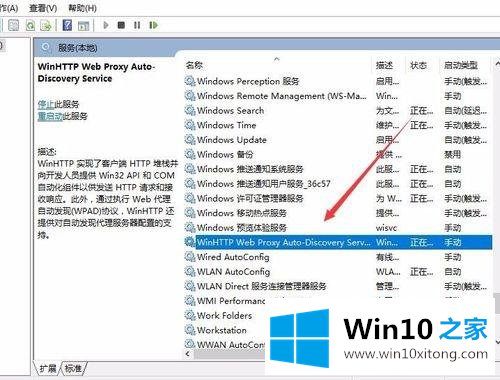
4.检查服务是否在打开的属性窗口中启动。如果没有,启动服务,然后点击上面的“登录”标签;
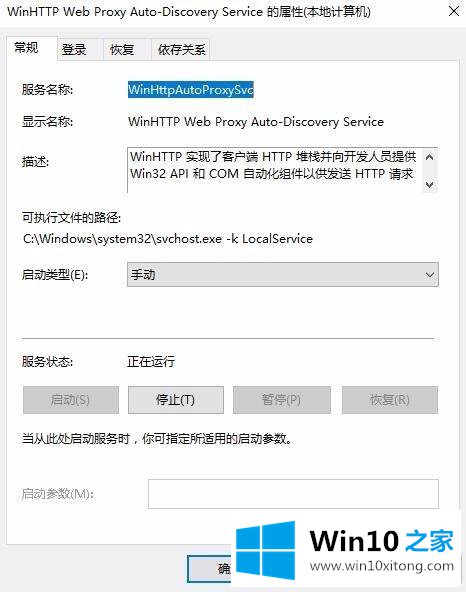
5.在打开的登录窗口中,删除下面所有密码,然后点击确定;
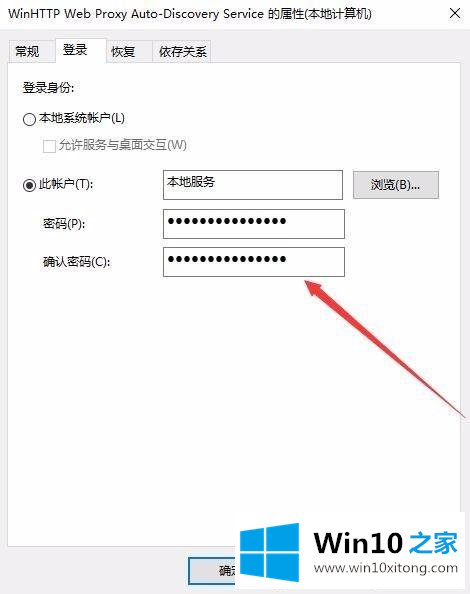
6.然后找到DHCP客户端服务项目,双击打开其属性窗口;
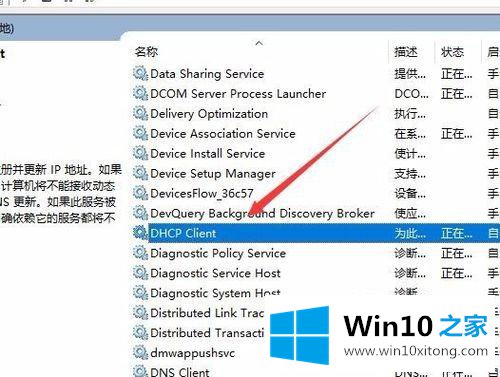
7.也删除窗口中的所有密码,最后点击确定。
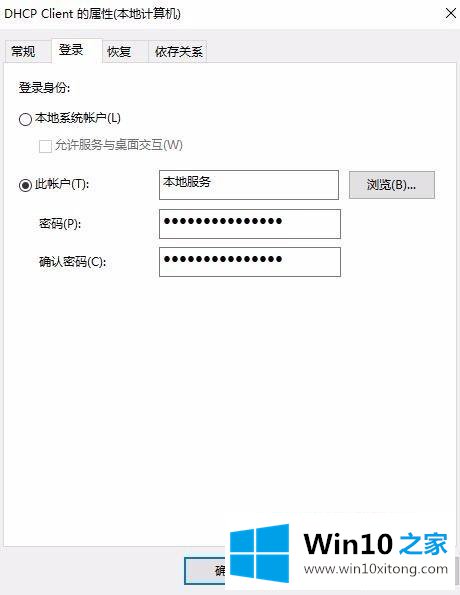
win10无法启动dhcp的详细解决方案将在这里介绍。只要按照上述方法重新启动计算机,就可以启动DHCP服务。
有关于win10不能启动dhcp的操作技巧到这里就给大家说完了,朋友们都学会如何操作了吗?当然解决win10不能启动dhcp的问题方法肯定是多种多样的,如果你有更好的办法,可以留言和小编一起来讨论。