
时间:2021-01-04 15:12:00 来源:www.win10xitong.com 作者:win10
你有没有在使用win10系统的时候遇到win10系统打开浏览器总是自动访问127.0.0.1如何处理的情况呢,今天有一位朋友就因为这个问题来向小编咨询。这个win10系统打开浏览器总是自动访问127.0.0.1如何处理问题估计有很多电脑高手都不知道该怎么解决,万一现在又找不到懂行的来解决,我们就只好自己来动手处理这个win10系统打开浏览器总是自动访问127.0.0.1如何处理的问题了,在查阅了很多资料后,小编整理了方法步骤:1.打开ie浏览器,点击工具(Alt+x)-- internet 选项;2.在 internet 选项界面 点击【连接】选项卡即可很轻松的完成了。下面根据截图,我们一步一步的来学习win10系统打开浏览器总是自动访问127.0.0.1如何处理的具体处理手段。
小编推荐下载:win10 64位
具体方法:
方法1:在管理员命令提示符下键入以下命令:
netsh int ip复位
netsh winsock重置
方法2: 1。打开ie浏览器,点击工具(Alt x) -互联网选项;
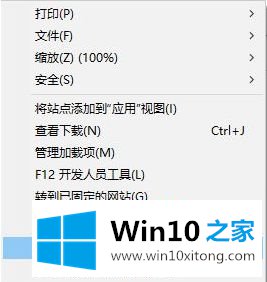
2.在互联网选项界面点击【连接】选项卡;
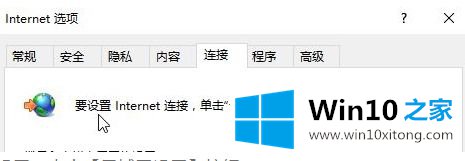
3.找到下面的局域网设置,点击【局域网设置】按钮;
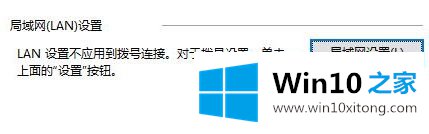
4.在局域网设置界面,去掉代理服务器前面的勾号,点击确定-确定保存设置。
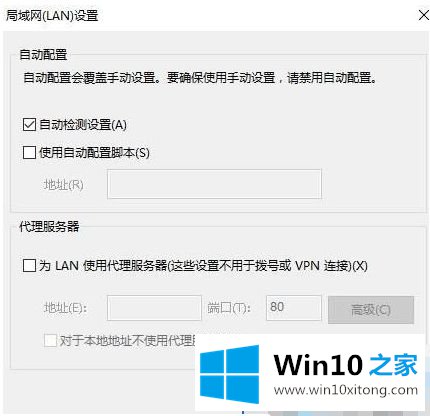
方法3: 1。打开这台电脑,依次展开文件夹c : \ windows \ system32 \ drivers \u etc,找到hosts文件;
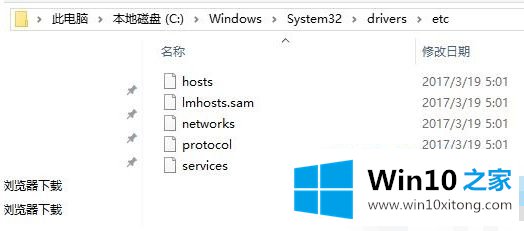
2.右键单击主机文件,选择[打开模式,选择记事本-确定;
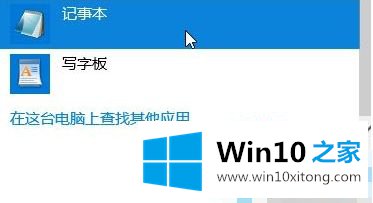
3.打开hosts文件后,可以看到很多代码,找到IP地址为127.0.0.1的行,删除,然后保存文件,如图:
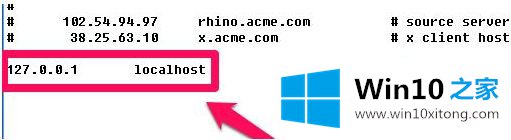
以上是win10系统打开浏览器总是自动访问127.0.0.1的处理方法,希望对大家有帮助。
上面的内容就是和大家说的win10系统打开浏览器总是自动访问127.0.0.1如何处理的具体处理手段,本站还会每天发布很多关于windows系统的相关教程,同时也提供系统下载,请多多关注。