
时间:2020-12-28 19:41:31 来源:www.win10xitong.com 作者:win10
可能由于病毒或者木马程序,有一位用户今天来告诉小编说win10桌面图标间隔怎么调整的情况和,即使是平时能够自己动手能解决很多其他问题的网友要是面对win10桌面图标间隔怎么调整也可能不知道怎么解决。那我们要怎么面对这个win10桌面图标间隔怎么调整的问题呢?大家跟着小编的步伐操作:1.首先,请大家在桌面上按下Windows徽标键+R键,打开运行菜单命令,在运行菜单中输入“regedit”选项,打开注册表编辑器页面。2.打开注册表编辑器页面之后,双击左侧栏目将注册表子项依次定位至:HKEY_CURRENT_USER\Control Panel\Desktop\WindowMetrics子项即可,这样这个问题就解决啦!win10桌面图标间隔怎么调整的问题到底该怎么弄,我们下面一起就起来看看它的处理对策。
小编推荐系统下载:萝卜家园Win10专业版

具体步骤如下:
1.首先请按桌面上Windows logo的r键,打开运行菜单命令,在运行菜单中输入选项“regedit”打开注册表编辑器页面。
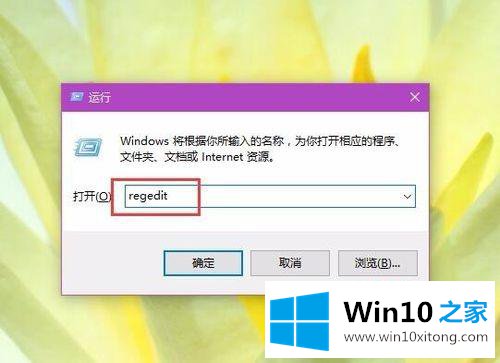
2.打开注册表编辑器页面后,双击左边的列,找到注册表子项“HKEY _当前_用户\控制面板\桌面\窗口度量”子项。
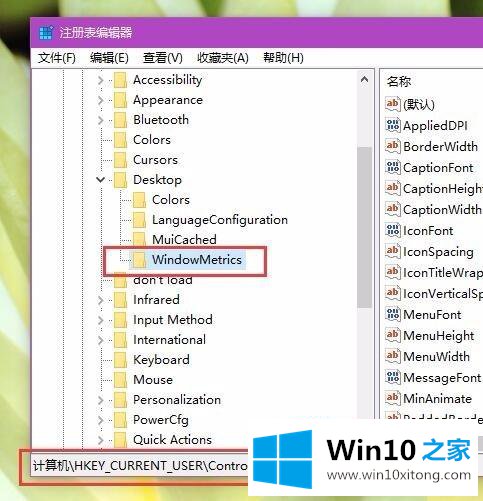
3.接下来,在打开的窗口度量子项目中找到图标间距字符串值,双击该字符串值以修改其键值。
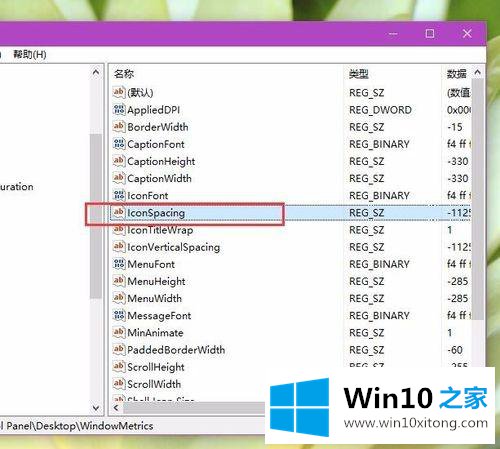
4.图标间距字符串值代表桌面图标的水平间距。默认值为-1125。具体转换方法是:此值=-15*间距像素值,即,-1125表示桌面图标的水平间距为75像素。
这里我修改为-1500,也就是100像素。
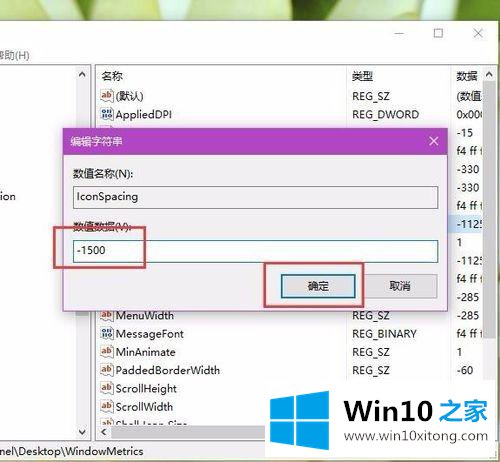
5.接下来,请在注册表页面中找到“图标垂直间距”的字符串值,它代表桌面图标的垂直间距。该值应与水平间距值一致,否则桌面图标会看起来非常不美观。
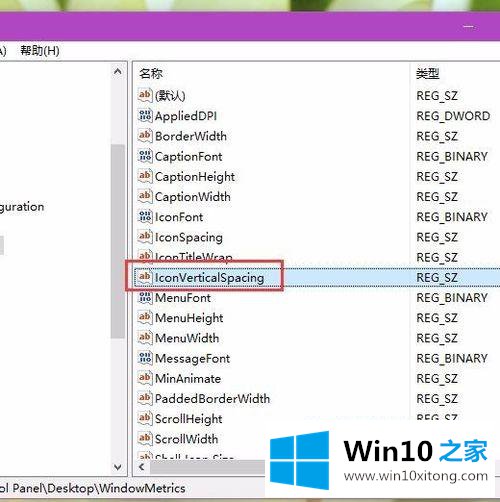
6.接下来,如果要根据我的经验设置数据,还是需要将值修改为-1500,然后点击OK保存对注册表键值的修改。
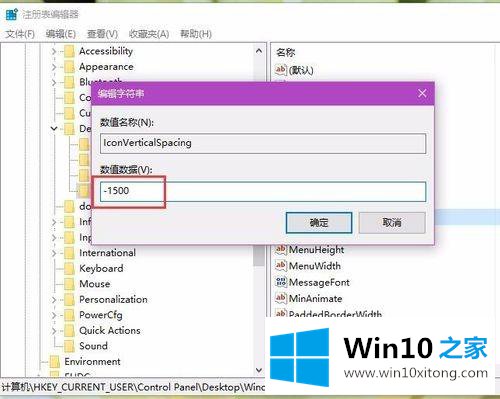
7.我们修改完注册表键值后,在桌面上按Alt F4打开关机菜单页面,在这个页面的窗口中选择“注销”命令,注销当前登录的Windows系统账号。
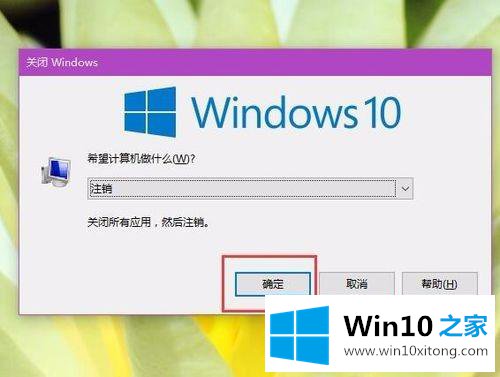
8.我们再次登录Windows系统账号后,可以看到桌面上的桌面图标间距已经成功修改。但是-1500的值确实有点大,导致桌面图标间距过大,朋友可以适当修改。

9.一般我们不修改桌面图标间距。毕竟桌面图标间距的默认设置在合适的范围内。如果您觉得桌面图标间距不合适,我们可以修改桌面图标的显示大小,使它们看起来更漂亮。除了传统的修改桌面右键菜单中“查看”图标大小的方法外,我们还可以通过其他方法进行修改。
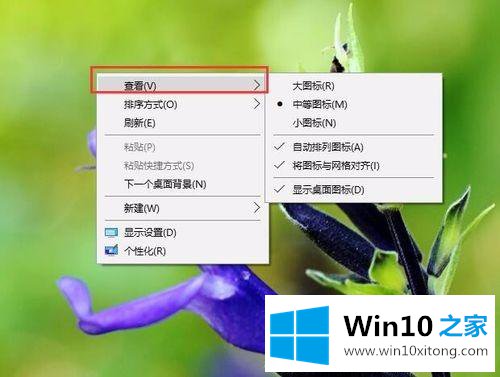
10.在接下来的方法中,请按下桌面上的Ctrl键,然后滚动鼠标滚轮。向上调整滚轮使桌面图标变大,向下调整滚轮使桌面图标变小。通过这种方法,我们可以随意调整桌面图标的大小。

以上是win10桌面图标间隔的详细调整方法。如果需要,可以按照以上步骤进行。
根据上面提供的方法,win10桌面图标间隔怎么调整的问题就可以很轻松的解决了。欢迎大家给小编进行留言。