
时间:2020-12-28 08:10:30 来源:www.win10xitong.com 作者:win10
我们在工作中都会经常使用电脑系统,但是有时候会出现一些问题,比如这个win10怎么在桌面显示控制面板的情况,这个对于那些比较熟悉win10系统的网友处理起来很简单,但是不太熟悉电脑的网友面对win10怎么在桌面显示控制面板问题就很难受了。那我们自己要如何做呢?小编想到一个解决的方法:1.在Windows10桌面,我们右键点击左下角的开始按钮,在弹出的右键菜单中点击“设置”菜单项。2.在打开的Windows10设置窗口中,我们点击“个性化”图标就很快的解决了。下面小编就和大家一起来看看win10怎么在桌面显示控制面板的详尽处理法子。
小编推荐系统下载:萝卜家园Win10专业版
具体步骤如下:
1.在Windows10桌面上,我们右键单击左下角的开始按钮,然后在弹出的右键菜单中单击“设置”菜单项。
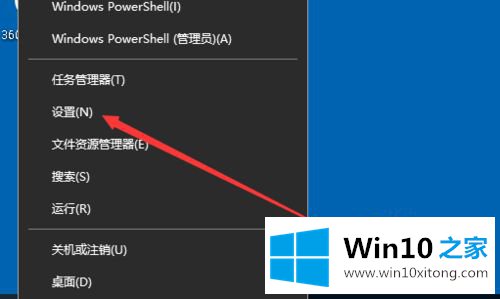
2.在打开的窗口10设置窗口中,我们单击“个性化”图标。
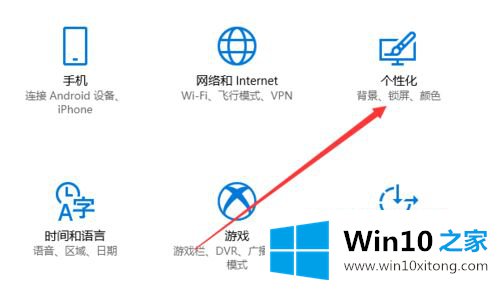
3.接下来,在打开的个性化窗口中,点按左侧栏中的“主题”菜单项。
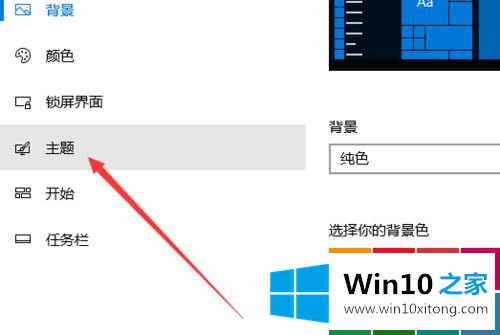
4.在右边新打开的窗口中,我们点击快捷链接“桌面图标设置”。
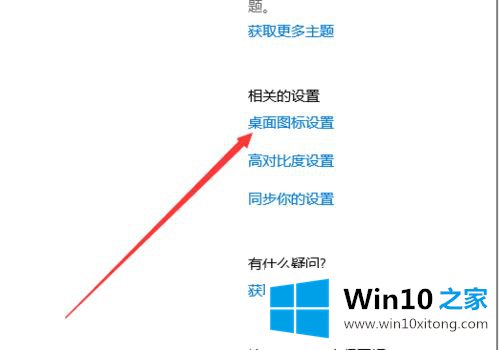
5.将弹出桌面图标设置窗口。在窗口中,我们选中控制面板设置前面的复选框,最后单击确定。
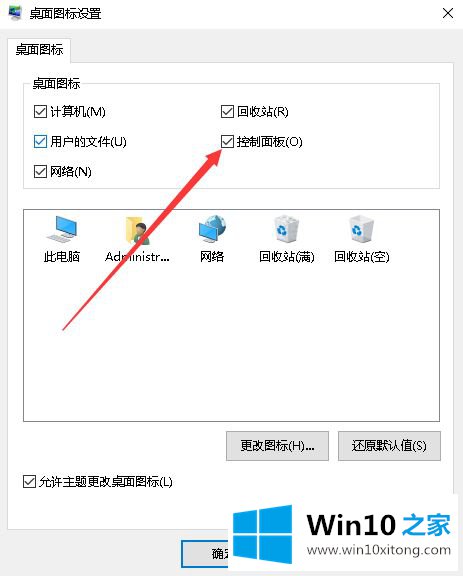
6.这时,我们可以在桌面上看到“控制面板”的图标。
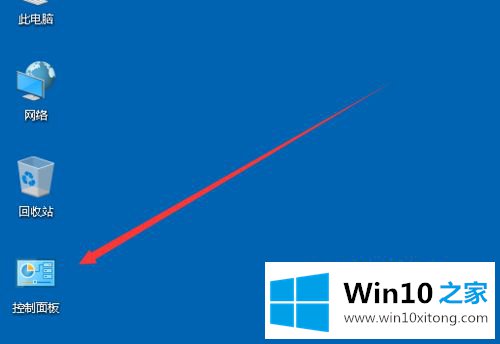
关于win10桌面如何显示控制面板的详细步骤,如果遇到同样的情况,不妨按上述步骤操作。
以上的内容就是描述的win10怎么在桌面显示控制面板的详尽处理法子,当然解决win10怎么在桌面显示控制面板的问题方法肯定是多种多样的,如果你有更好的办法,可以留言和小编一起来讨论。