
时间:2020-12-26 23:53:19 来源:www.win10xitong.com 作者:win10
我们在使用电脑的时候遇到了win10系统问题确实比较难受,不要慌,遇到了win10系统的问题我们要想办法来解决它,那我们应当怎么处理呢?我们一起按照这个步伐来操作:1.由于大部分新电脑支持uefi启动,本文介绍UEFI+GPT安装win10 64位系统方法2.UEFI启动模式下,硬盘分区表必须是GPT;如果你要在Legacy模式下安装,硬盘分区表必须是MBR就好了。如果你想要知道如何具体处理话,那就和小编一起来看看下面的教程。
小编推荐下载:win10纯净版
3.win10原始系统下载:win10原始图像下载64位
二、u盘启动设置:bios设置u盘启动方式
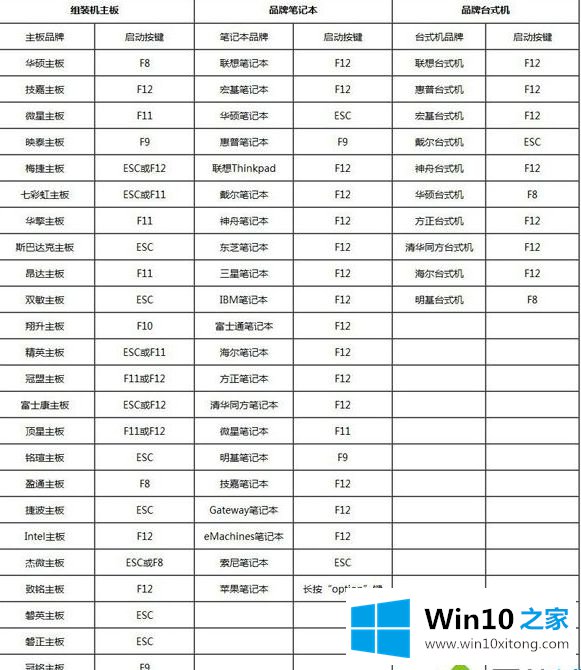
第三,pe安装微软官方原装win10系统如下
1.制作微PE工具箱后,将微软官方的win10原系统,如64位win10 1803镜像,复制到u盘;
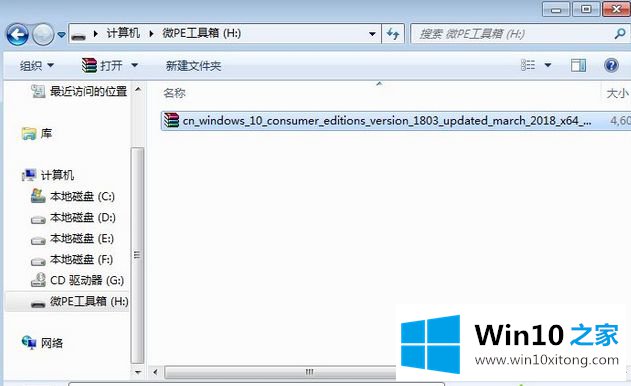
2.将u盘插入需要安装win10系统的电脑中,启动后按F12、F11或Esc,调出启动菜单选择对话框。选择已识别的u盘选项,一般是USB或KingstonDT、东芝等u盘品牌名称,其中UEFI以UEFI开头,Legacy以无UEFI开头。在此选择UEFI,按回车键进入;
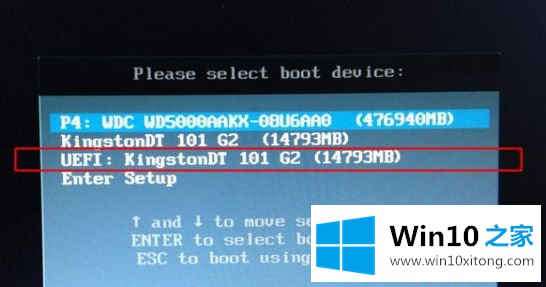
3.进入此界面,选择pe系统的分辨率,默认选择第一个,回车;
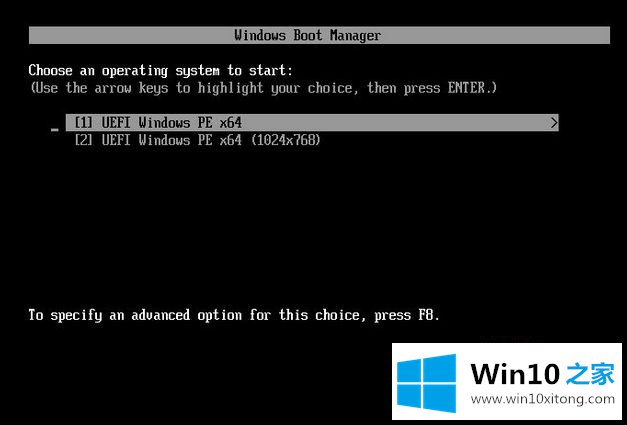
4.在pe系统的桌面上,双击打开[分区助手(无损)]。如果不需要完全重新分区,右键单击系统盘(通常是c盘),选择格式,然后执行步骤7;如果您需要重新分区整个磁盘,右键单击磁盘1并选择[快速分区]。如果有两块硬盘,要注意选择;
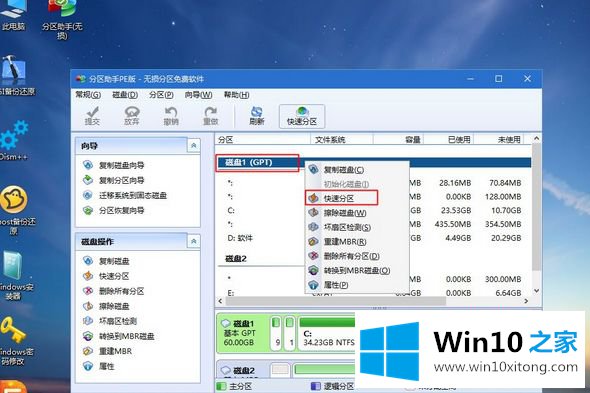
5.如果怕选错磁盘,可以在这里继续根据大小选择合适的磁盘。然后设置分区的数量和大小。第一个分区一般是系统盘,卷标是[System]。建议大于50 g。然后,选择GPT作为磁盘类型,分区对齐为2048扇区,4k对齐,4096扇区,4k对齐。设置完成后,点击【开始执行】;

6.分区过程非常快。分区完成后,如图,如果系统盘符C被u盘占用,可以点击占用的c盘,点击左边磁盘操作的【更改盘符】进行修改。这个很简单;
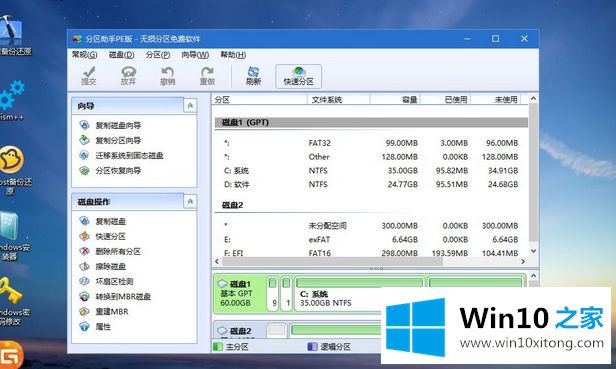
7.依次双击此pc-Micro PE工具箱,右键单击win10系统的iso映像,选择load。如果没有加载,选择打开方式——资源管理器;
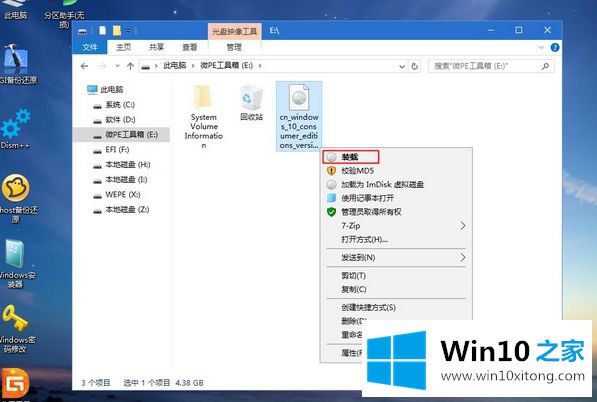
8.win10PE可以直接打开ISO镜像,不运行根目录的设置,而是进入源目录;
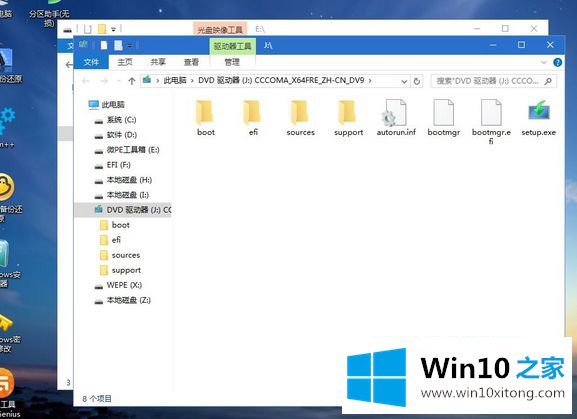
9.在源目录中找到setup.exe,双击打开它;
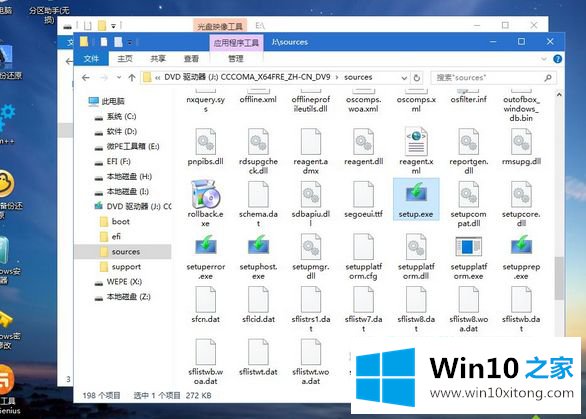
10.运行安装界面,默认安装语言和输入法。单击下一步。
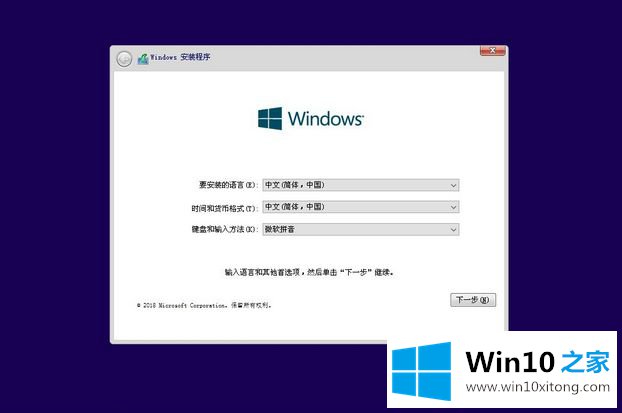
11.直接从键端选择【我没有产品键】;
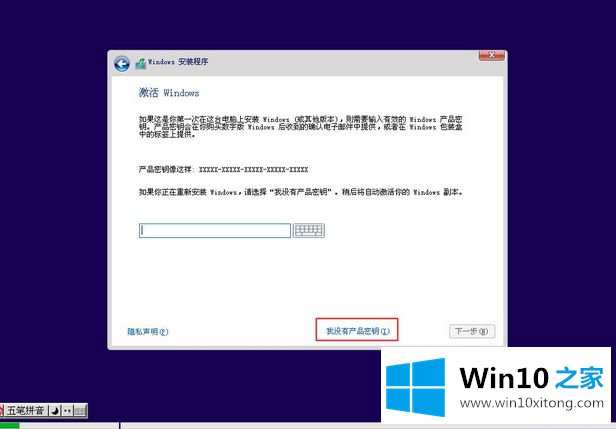
12.选择要安装的系统版本。如果之前是win10家庭版,安装后会自动激活。如果是之前的家庭版,选择现在的专业版,需要钥匙或者激活工具才能重新激活。
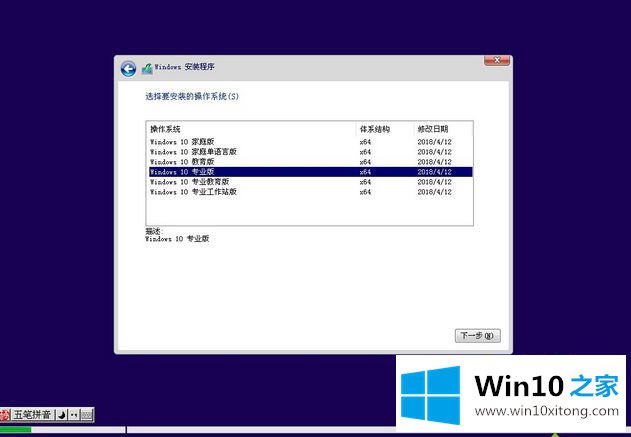
13.检查我接受的许可条款,下一步;
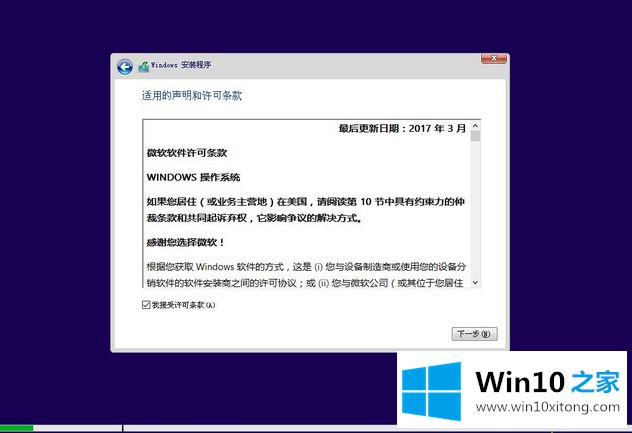
14.安装类型可以定制。
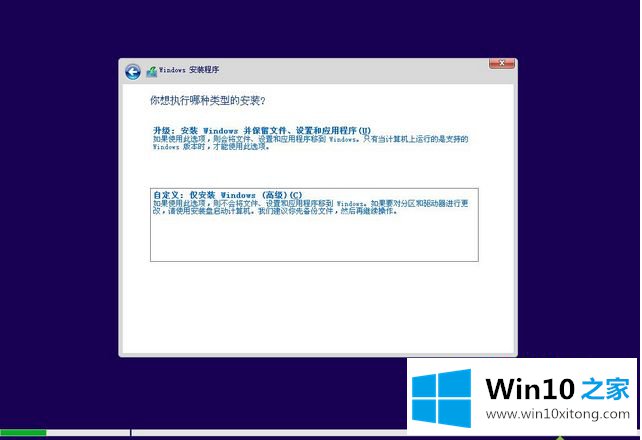
15.根据步骤5中设置的分区大小选择安装位置。例如,这里是驱动器0分区3:系统,单击下一步;
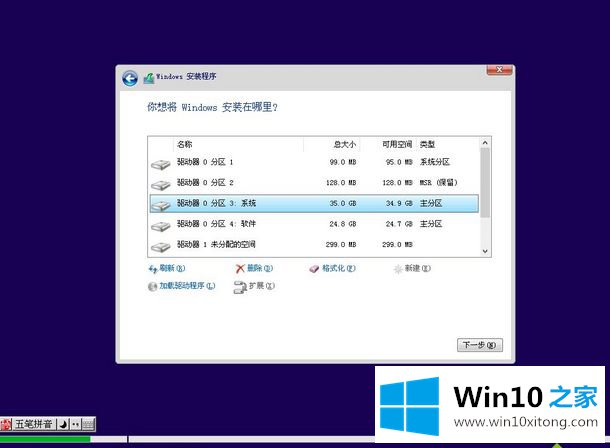
16.开始安装windows10系统,稍等片刻。
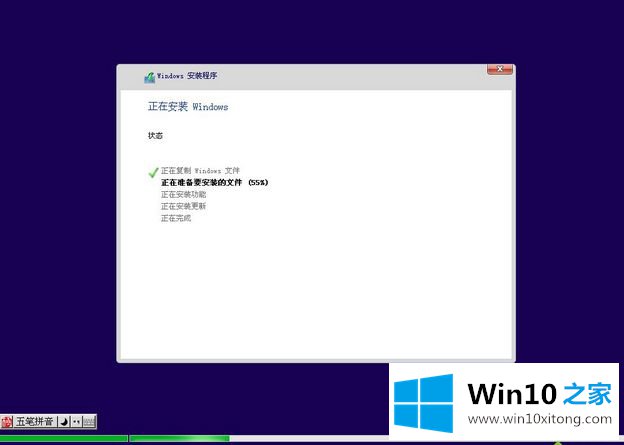
17.操作完成后,windows需要重启才能继续,10秒后自动重启;
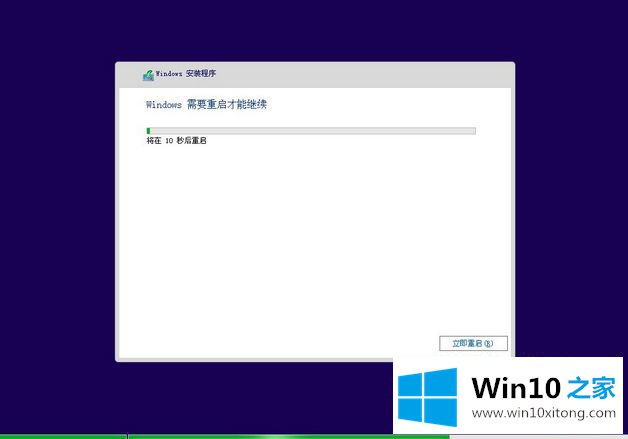
18.要进入这个界面,需要重启N次。耐心等待需要很长时间;
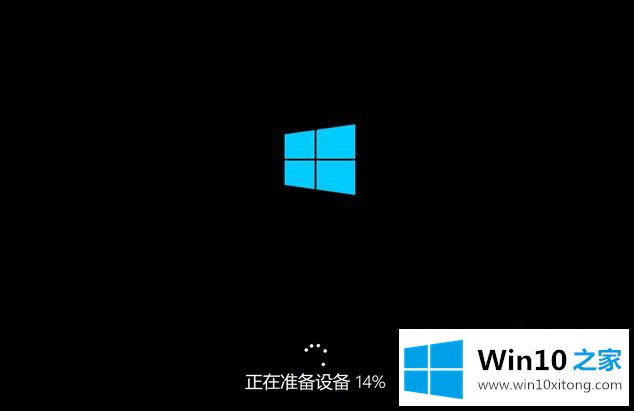
19.操作完成后,进入系统配置流程,进入小娜助手配置界面,根据个人喜好进行设置;
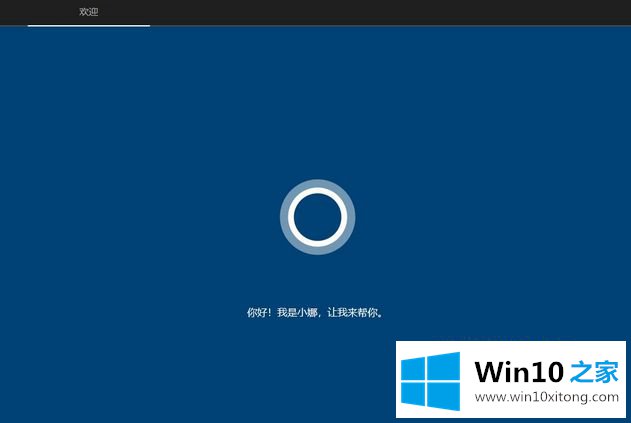
20.设置本地帐户名,自己命名;
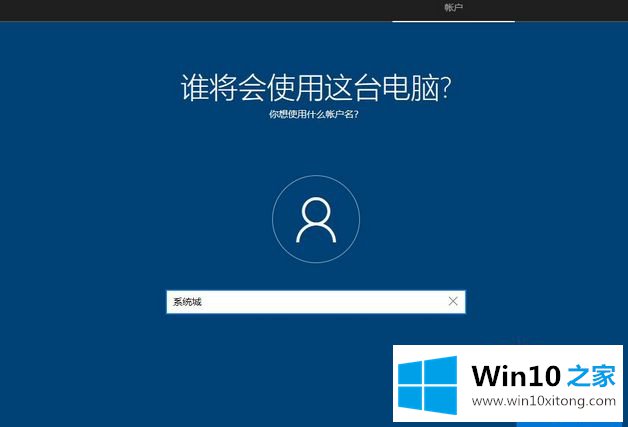
21.如果不需要密码,就空白下一步;
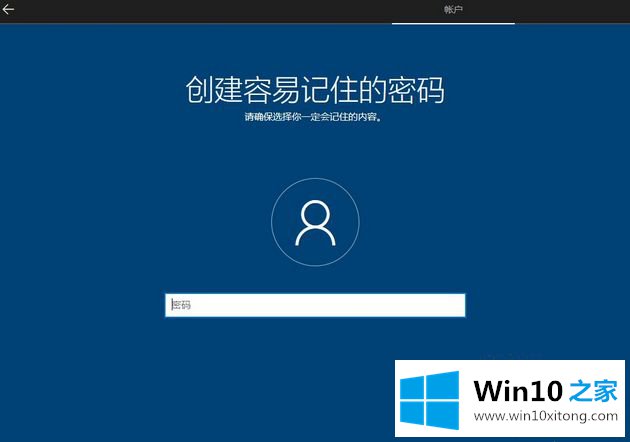
22、隐私设置,自己选择,最后点击接受;
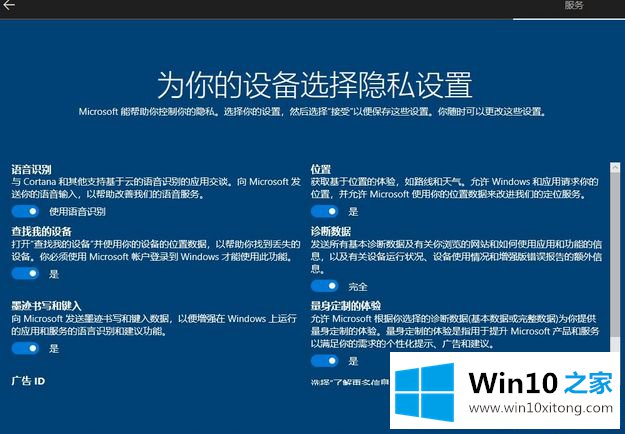
23.进入win10系统界面,已安装微软官方原装win10系统。如果显示未激活,需要用钥匙或工具激活。

我上面给你介绍的是用pe安装微软官方原装win10系统的方法。步骤很多,可以按照上面的方法一步一步安装。
我们再来回顾一下以上文章中说的内容,就是关于win10系统的教程,如果问题还不能得到解决,可以用重装系统的办法进行解决,windows系统下载可以继续关注本站。