
时间:2020-12-25 21:18:04 来源:www.win10xitong.com 作者:win10
有部分网友告诉小编win10笔记本如何新建账户并设置成管理员的情况他不知道怎么办,这个win10笔记本如何新建账户并设置成管理员问题还难到了一些平时很懂win10的网友,如果你暂时身边没有懂这方面的人才处理这个win10笔记本如何新建账户并设置成管理员问题我们不妨来一起试试下面这个方法:1.打开win10控制面板,最好直接用桌面左下角的“小娜”搜索“控制面板”,然后左键单击打开它,:2.在打开的控制面板窗口中,鼠标左键点击“用户帐户”下的“更改帐户类型”这样这个问题就可以很简单的搞定了。小编下面给大家带来更详细的win10笔记本如何新建账户并设置成管理员的图文教程。
具体方法:
1.要打开win10控制面板,最好用桌面左下角的“小娜”直接搜索“控制面板”,然后左键打开,如图:
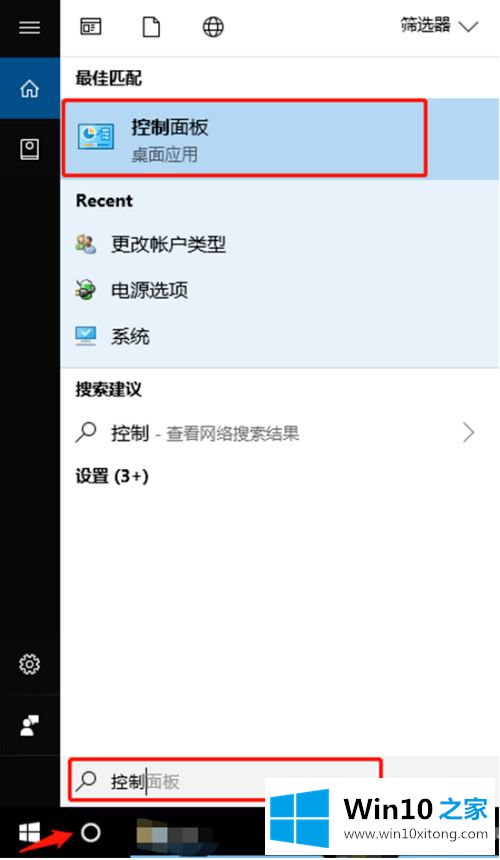
2.在打开的控制面板窗口中,用鼠标左键单击“用户帐户”下的“更改帐户类型”,如图:
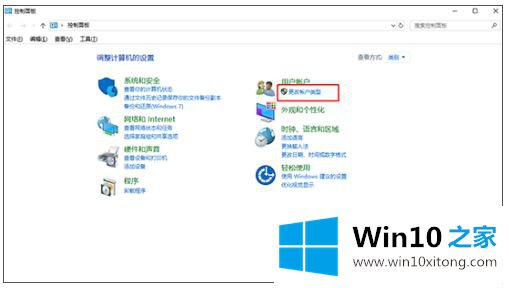
3.在新弹出的窗口中,点击选择要更改的账户,如图:
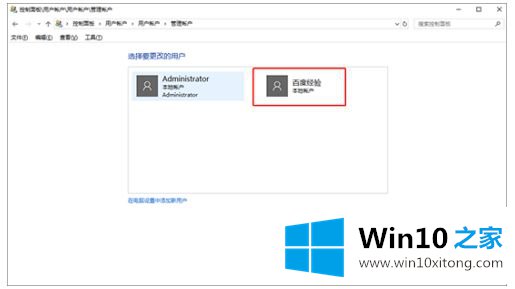
4.将弹出“更改帐户”窗口,单击左侧边栏中的“更改帐户类型”选项,如图所示:
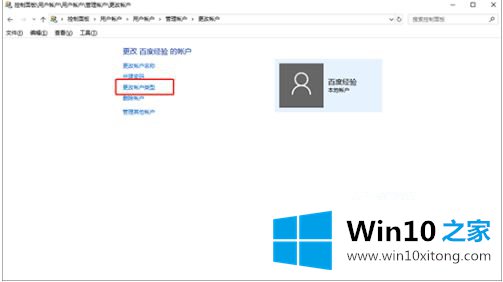
5.然后,在弹出的“为账户选择新的账户类型”窗口中,选择“管理员”即可,如图:
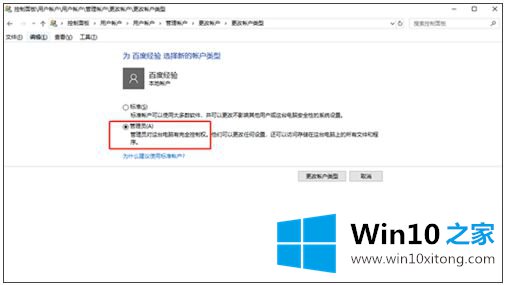
6、然后重启电脑,就可以看到你设置的管理员帐号了。
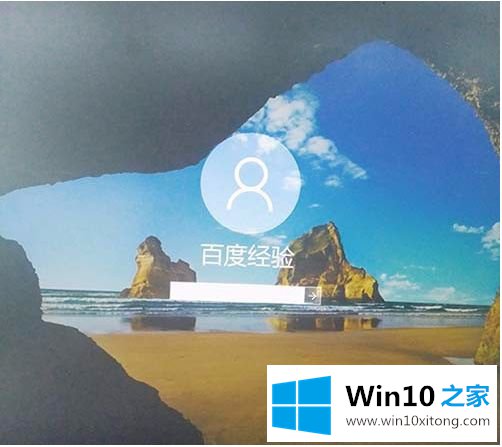
以上是为win10笔记本新建一个账号,设置为管理员的操作方法。如果有不清楚的用户,可以参考边肖的步骤进行操作,希望对大家有帮助。
关于win10笔记本如何新建账户并设置成管理员的图文教程就给大家说到这里了,小编很高兴能在这里把系统相关知识给大家分享。