
时间:2020-11-14 13:53:36 来源:www.win10xitong.com 作者:win10
我们在使用pc的时候,有时候会遇到win10运行程序提示“为了对电脑进行保护的情况,很多网友都没有关于win10运行程序提示“为了对电脑进行保护的问题的处理经验,要是没有人来帮你处理,或者你想靠自己解决win10运行程序提示“为了对电脑进行保护问题的话,小编整理出了操作流程:1、右键开始按钮—控制面版,或者“Win+X”—控制面板—安全性与维护;2、点击“更改Windows SmartScreen筛选器设置”,选择"不执行任何操作",确定就可以很好的处理了.下面我们一起来看下详细的win10运行程序提示“为了对电脑进行保护的具体解决措施。
推荐系统下载:win10
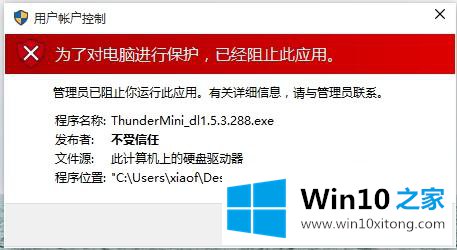
Win10已阻止此应用程序的解决方案:
1.右键点击开始按钮-控制面板,或" win x "-控制面板-安全和维护;
2.点击“更改Windows SmartScreen滤镜设置”,选择“不执行任何操作”,确认;
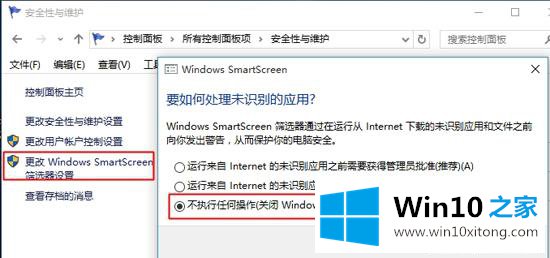
3.按住“Win X”-控制面板-用户账号,点击底部的“更改用户账号控制设置”,设置为“从不通知”;
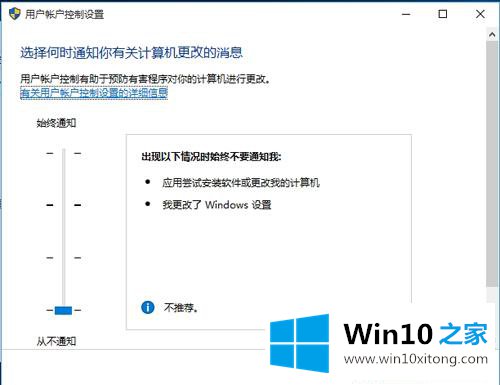
4.按住“Win R”打开操作,进入gpedit.msc确认打开组策略;
5.依次展开计算机配置-窗口设置-安全设置-本地策略-安全选项。
6.在右侧窗口中找到“用户账户控制:在管理员审批模式下运行所有管理员”,双击打开并选择“禁用”,重启系统并关闭“用户账户控制”。
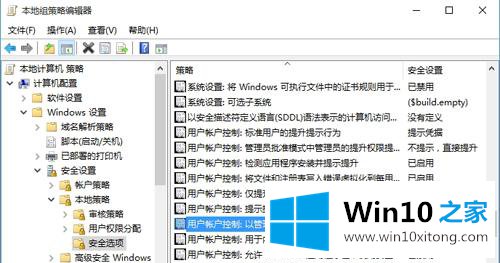
如果安装软件时遇到提示“此应用已被拦截”,可以按照上述方法解决,适用于win8/win8.1/win10系统。更多教程,请继续关注win10 Home的下载站www.xitongcity.com!
相关教程:win10系统打开软件时如何关闭“用户账号控制”窗口
到这里,小编就已经全部告诉了大家win10运行程序提示“为了对电脑进行保护的具体解决措施,希望这篇文章对大家有所帮助,多谢支持。