
时间:2020-11-07 00:40:11 来源:www.win10xitong.com 作者:win10
网友抱怨说他的电脑不知道是不是买到假货了,总是要出w10如何连接wifi的故障,很多网友都没有关于w10如何连接wifi的问题的处理经验,那我们要怎么面对这个w10如何连接wifi的问题呢?小编今天想到一个解决的思路:1、首先,我们打开我们的电脑,然后我们点击任务栏中的无线网络图标。2、弹出的界面,我们找到我们想要连接的无线网络,我们点击它,弹出的界面,我们点击连接就很快的能够处理好这个问题了。马上我们就进入今天的主题,详细说一下w10如何连接wifi的详尽操作方式。
w10连接wifi :的具体方法
1.首先,我们打开电脑,然后单击任务栏中的无线网络图标。
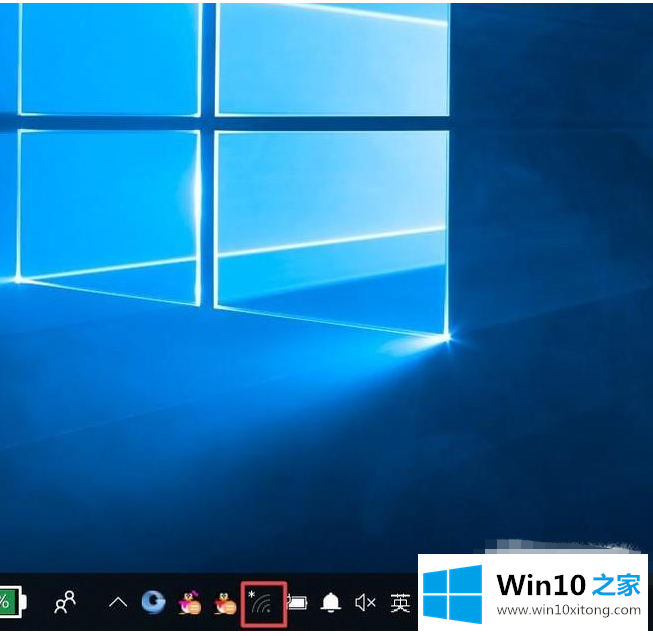
2.在弹出的界面中,我们找到想要连接的无线网络,然后点击它。在弹出的界面中,我们点击连接。
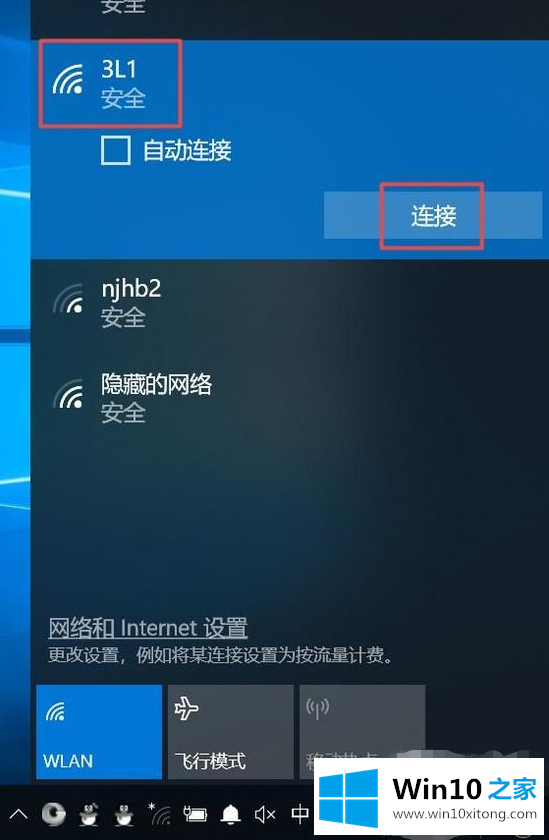
3.在弹出的界面中,我们输入密码,然后点击下一步。
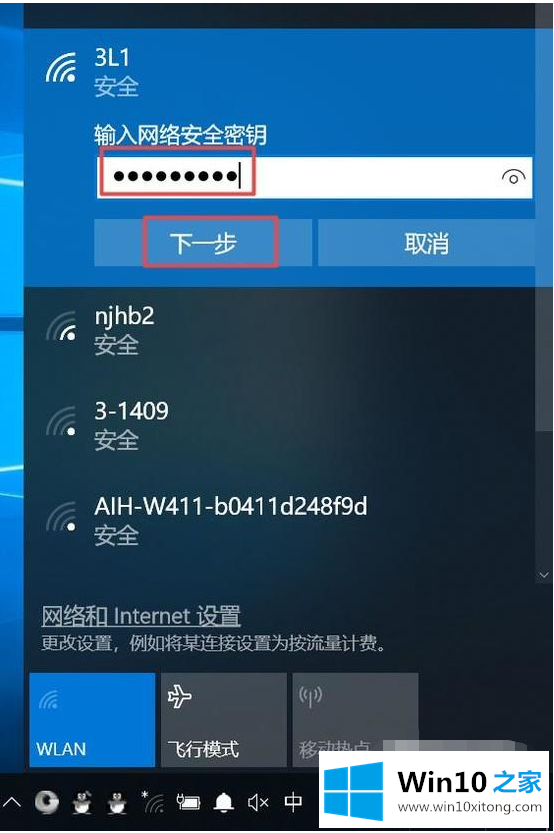
4.如图,结果显示是连接的,所以我们是连接wifi的。
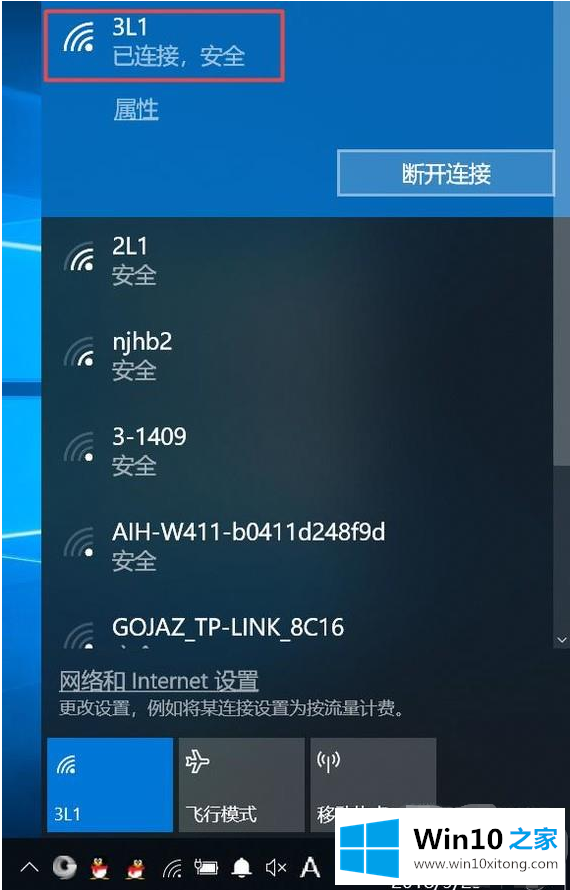
以上是w10如何连接wifi的具体方法。有需要的朋友可以通过编辑上面的教程来试试。这种方法简单易用。希望能帮到你。
最后小编想说,w10如何连接wifi的详尽操作方式非常简单,只需要一步一步的按照上面的方法去做,就可以解决了,如果你还有其他的问题需要小编帮助,可以告诉小编。你对本站的支持,我们非常感谢。