
时间:2020-11-05 01:09:39 来源:www.win10xitong.com 作者:win10
有网友来反映说他用电脑的时候会遇到win10桌面背景怎么换的情况,就前来向小编求助,即便是很多平时能够独立解决很多问题的网友这次也可能不知道怎么处理win10桌面背景怎么换的问题,我们这次可以尝试着自己来解决win10桌面背景怎么换的问题,这样我们的电脑相关知识水平又有所提高了。小编直接给出操作步骤:1、我们更新系统以后,win10默认的桌面壁纸是一张蓝色背景的图片,见下图;然后这个背景并不是太美观,所以我们可以更换一张;2、但是很多人找不到系统自带的壁纸在哪里,这个时候我们返回到电脑桌面,然后在空白处点击鼠标右键,然后选择其中的"个性化",见下图就彻底解决了。接下去我们就配合上图片,来给大家说一下win10桌面背景怎么换的详细解决步骤。
用计算机更换win10系统壁纸的方法:
1.我们更新系统后,win10的默认桌面壁纸是蓝色背景的图片,如下图。然后背景不是很好看,可以换一个;

2.但是,很多人找不到系统自带的壁纸。这时,我们回到电脑桌面,然后在空白处点击鼠标右键,然后选择‘个性化’,如下图;
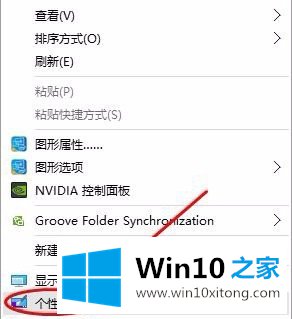
3.然后您将切换到“设置”界面。我们可以看到页面最上面的是‘背景’,这是大家都在找的壁纸;
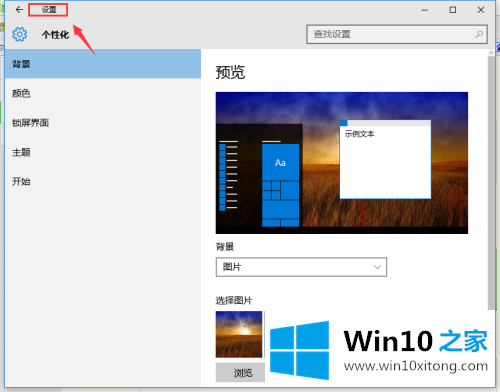
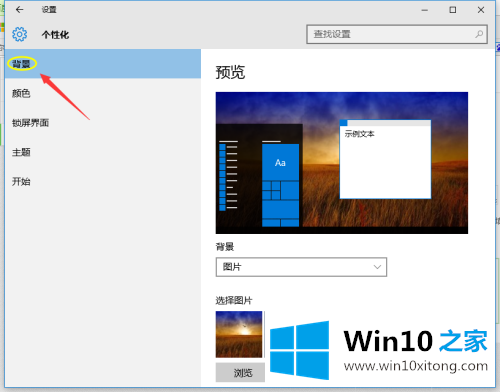
4.在这个选项对应的右栏,我们可以看到‘选择图片’,里面包含了系统自带的几幅图。点击选择后,可以将其设置为桌面背景,如图;另外,可以调整壁纸与桌面的契合度;
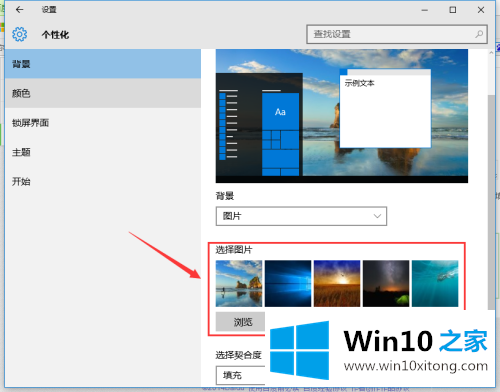
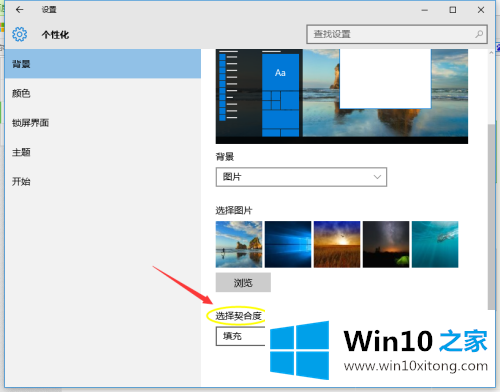
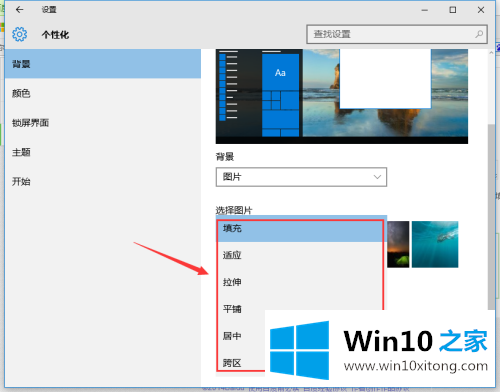
5.当然,制度远远不够。这时我们可以把网络上的图片下载到电脑上,然后在刚才的设置页面上找到‘浏览’项,然后我们就可以在电脑硬盘上选择任何一个了。图片用作壁纸;
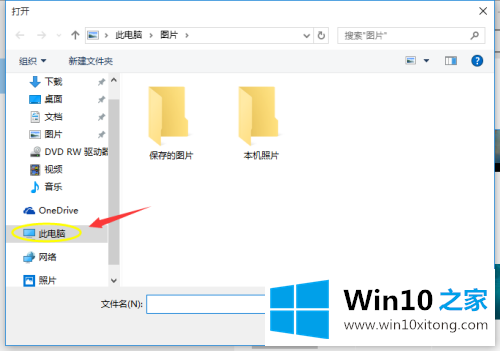
6.如果有朋友觉得这个设置太麻烦,当然也可以下载壁纸软件,然后直接从中选择设置,比如现在流行的360壁纸、百度壁纸等小软件;
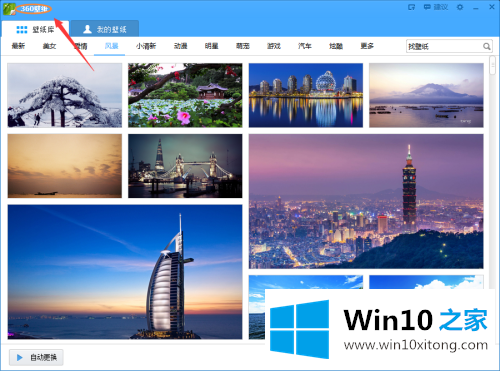
7.以上描述是关于更换桌面壁纸和直接更换在线壁纸的。但是,还有一种情况,就是我们电脑硬盘里存了很多很漂亮的图片。想把这些图片设为壁纸怎么办?其实这种情况最简单,找到存放图片的文件夹,如下图;
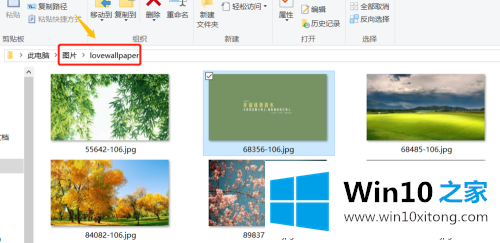
8.从文件夹中选择一张要设置为壁纸的图片,然后点击鼠标右键选择“设置为桌面背景”,即可;
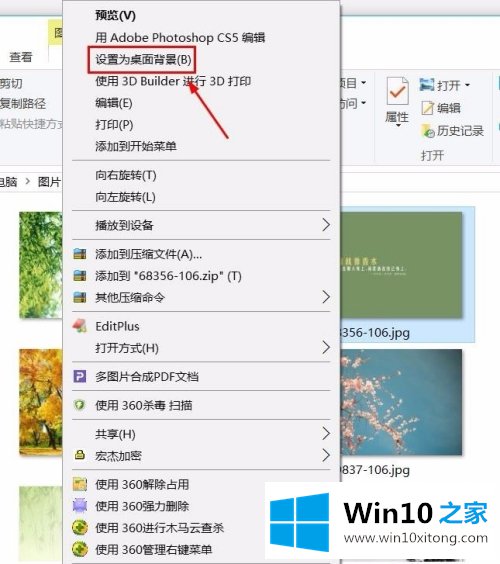
以上是如何用电脑更换win10系统的壁纸。很简单吗?一些不会做的朋友可以按照以上步骤操作,希望对你有帮助。
以上内容就是win10桌面背景怎么换的详细解决步骤,你学会了吗?如果还没有解决这个问题,欢迎留言给本站。