
时间:2020-11-04 14:01:39 来源:www.win10xitong.com 作者:win10
今天又有网友来问小编Win10截图工具用不了的问题,这个问题之前都已经解答过了。一般来说新用户在遇到了Win10截图工具用不了的情况就不知道该怎么处理了,我们现在就来看下怎么处理,我们可以参考这样的方法:1、按 Win + R 组合键,打开运行,输入确定或回车执行:regedit 命令,可以快速打开注册表编辑器;2、注册表编辑器窗口中,依次展开到HKEY_CURRENT-USER\Software\Microsoft\Windows\CurrentVersion\Explorer\UserShell Folders然后在窗口右侧找到并双击打开My Picture即可很轻松的完成了。以下文章就是彻头彻尾的讲解Win10截图工具用不了的详细处理方法。
2、注册表编辑器窗口中,依次展开到HKEY_CURRENT-USER\Software\Microsoft\Windows\CurrentVersion\Explorer\UserShell Folders然后在窗口右侧找到并双击打开My Picture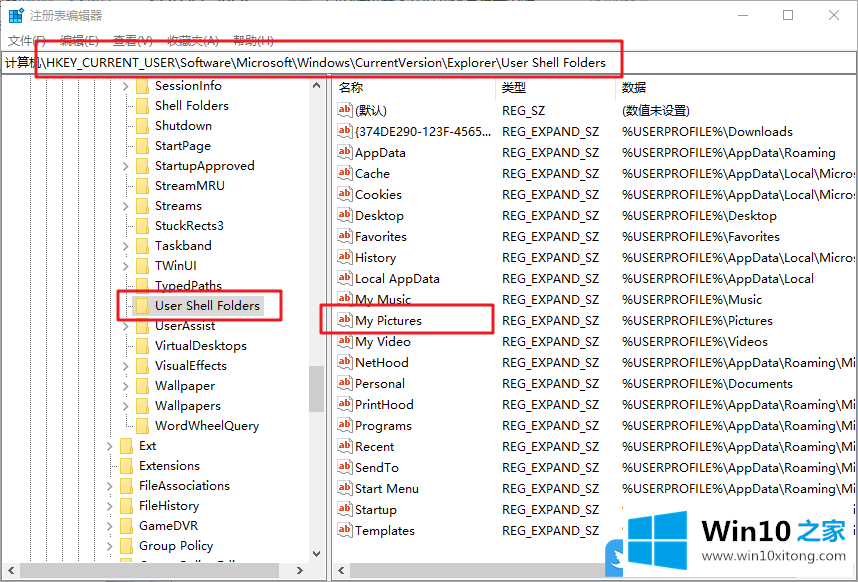
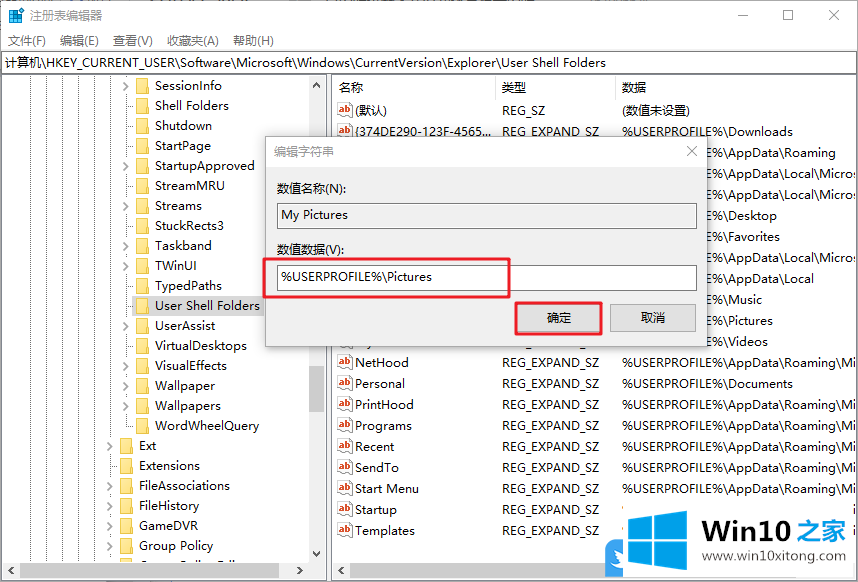
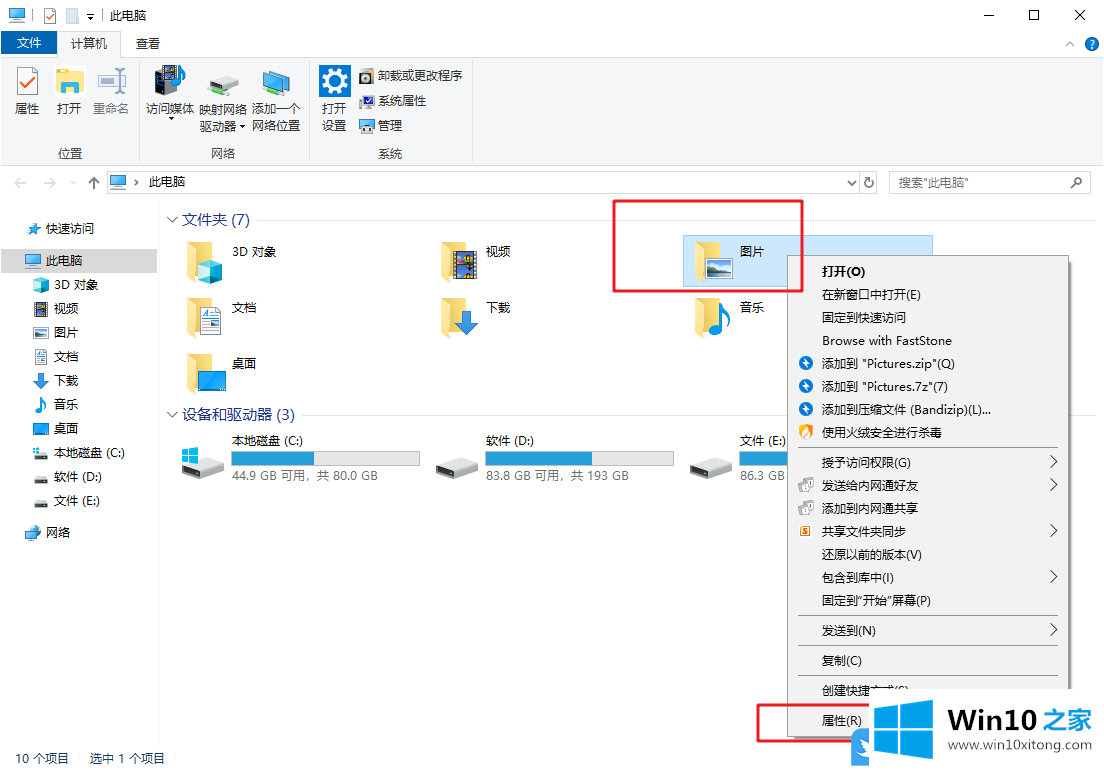
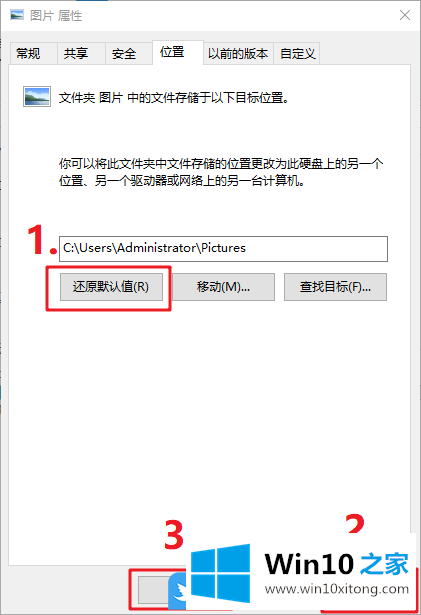
有关于Win10截图工具用不了的详细处理方法到这里就给大家说完了,朋友们都学会如何操作了吗?谢谢大家对本站的关注和支持。