
时间:2020-11-03 07:10:33 来源:www.win10xitong.com 作者:win10
今天小编的电脑就发生了Win10电脑屏幕亮度如何调的问题,根据大数据分析,确实有很多用户都会面对Win10电脑屏幕亮度如何调的情况。那我们该如何做呢?小编先给大家说一下简单的措施:1、点击左下角的开始菜单,在打开的菜单项中,点击开关机按钮上方,齿轮状设置图标;2、按 Win + i 组合键,也可以快速打开Windows 设置,搜索框可以查找设置,也可以直接点击系统(显示、声音、通知、电源)即可很快速的解决了。上面的内容简单的描述了一下Win10电脑屏幕亮度如何调问题该怎么处理,下面我们就仔细的来学习一下它的具体处理办法。
电脑系统怎么调节屏幕亮度调节:
方法一
1、点击左下角的开始菜单,在打开的菜单项中,点击开关机按钮上方,齿轮状设置图标;
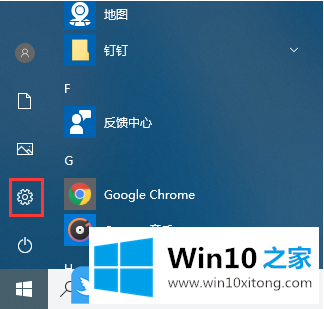
2、按 Win + i 组合键,也可以快速打开Windows 设置,搜索框可以查找设置,也可以直接点击系统(显示、声音、通知、电源);
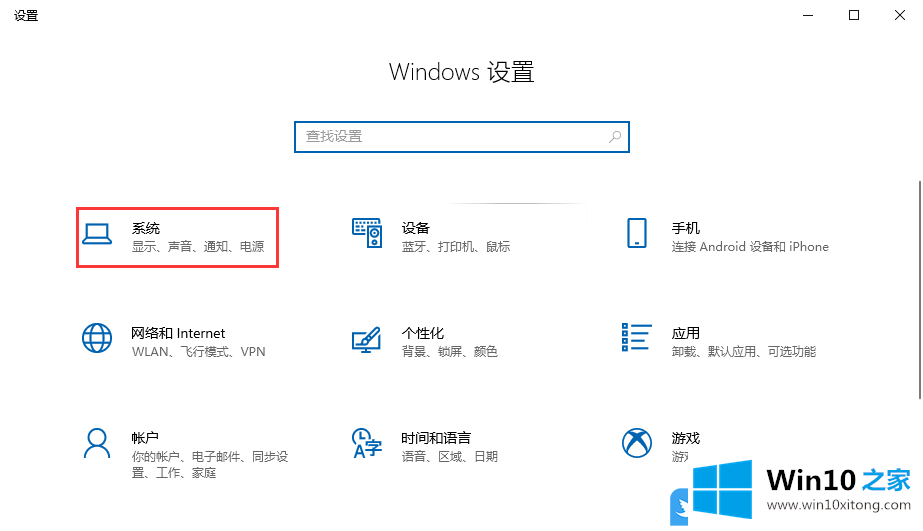
3、系统主页设置窗口中,点击左侧的显示,然后在右侧即可对屏幕亮度进行调整;
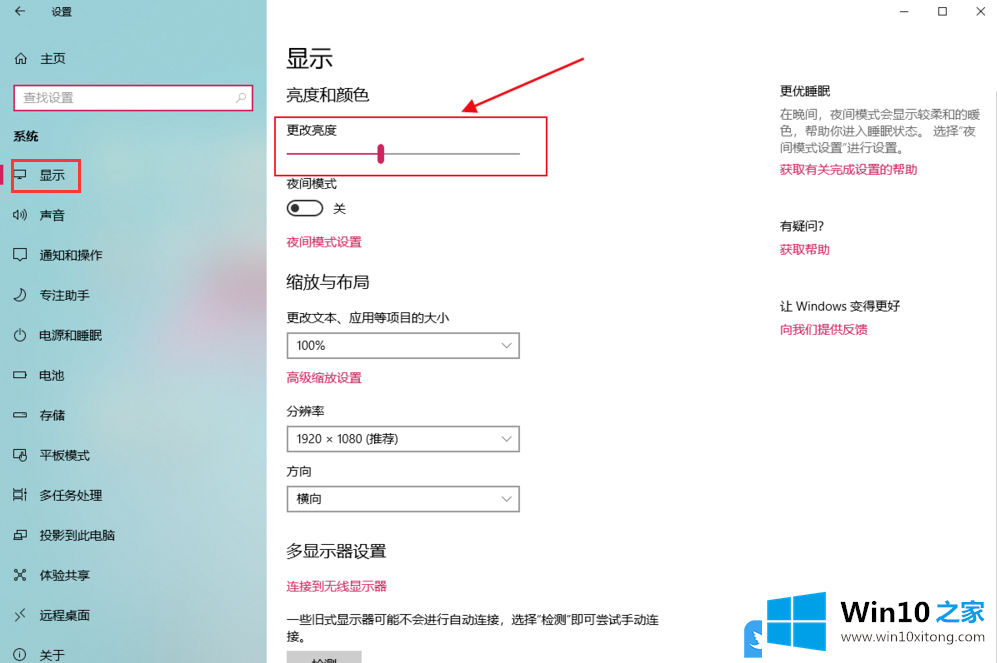
方法二
1、由于我在桌面创建了控制面板快捷方式,所以可以在桌面直接打开。其他的打开方法,可以按 Win + S 组合键,打开搜索,并输入控制面板,点击系统给出的最佳匹配控制面板应用即可;
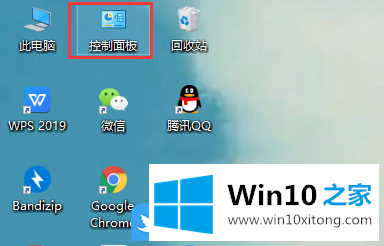
2、控制面板窗口中,切换到类别的查看方式,然后找到并点击硬件和声音;
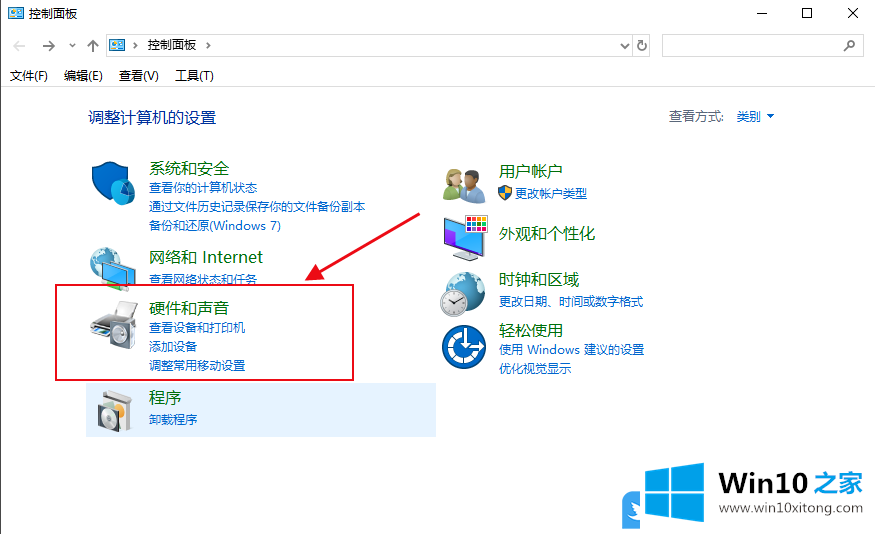
3、硬件和声音窗口中,点击电源选项下的调整屏幕亮度;
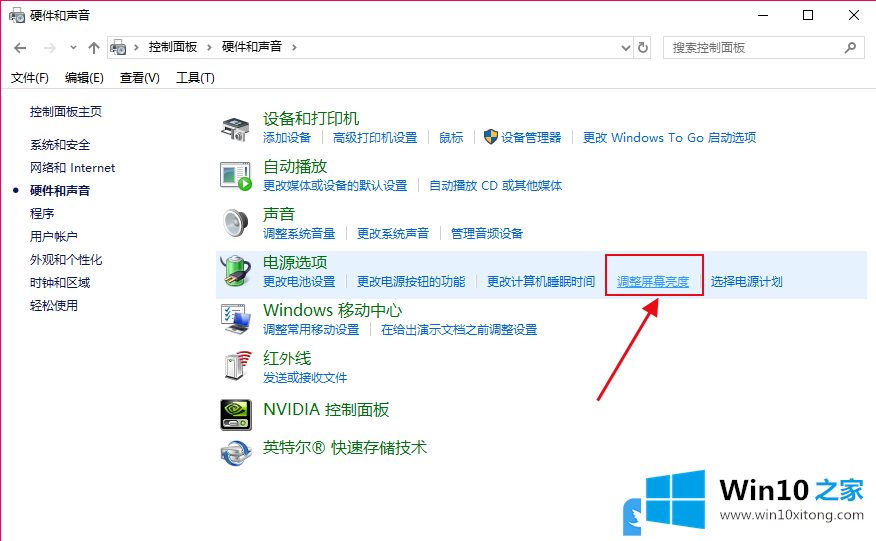
4、接着再点击电池指示器上显示的计划下的更改计划设置;
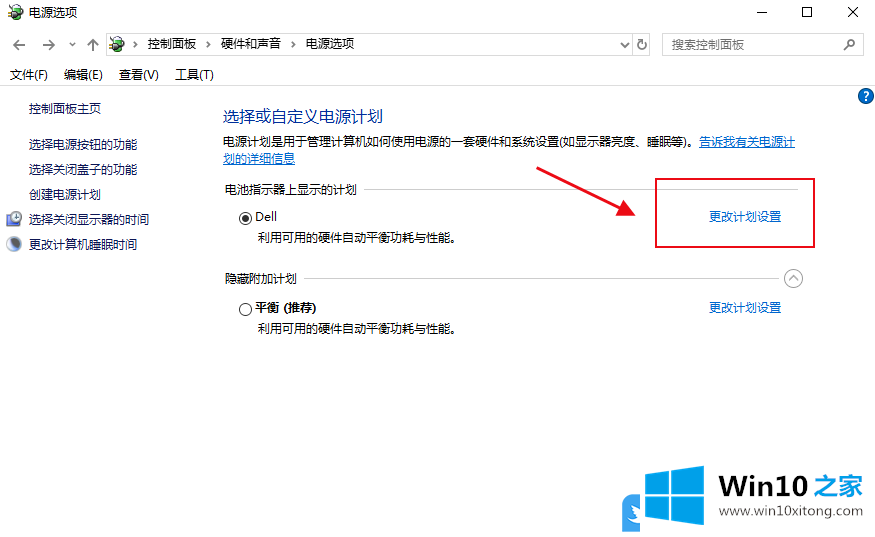
5、调整计划亮度那里,左右调整,即可调节亮度;
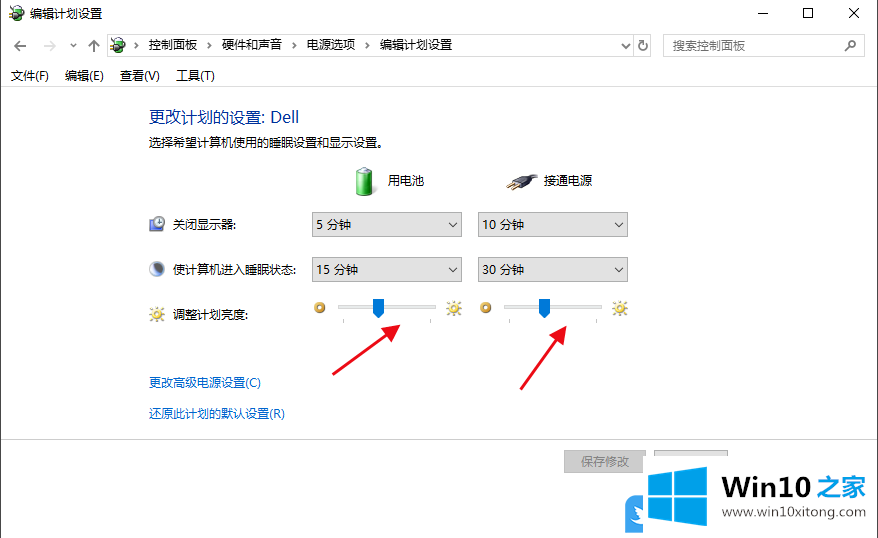
以上就是Win10电脑屏幕亮度如何调|Win10调屏幕亮度两个方法文章。
回顾一下上面文章的内容,主要是非常详细的说了Win10电脑屏幕亮度如何调的具体处理办法,真心希望能够帮助大家,祝大家生活愉快。