
时间:2020-11-02 01:16:32 来源:www.win10xitong.com 作者:win10
Win10设置远程系统强制关机的情况我认为很多网友都遇到过,甚至有些时候会经常碰到,遇到Win10设置远程系统强制关机这种情况的网友其实不在少数,很多网友都遇到了,如果你想让自己的电脑水平有所提高,那这次就来尝试自己手动解决一下吧。小编整理出了操作流程:1、按 Win + R 组合键,打开运行,并输入:gpedit.msc 命令,确定或回车,可以快速打开本地组策略编辑器;2、本地组策略编辑器窗口中,依次展开到:计算机配置 -Windows设置 -安全设置 -本地策略 -用户权限分配,然后双击打开右侧的从远程系统强制关机就轻轻松松的搞定了。是不是很简单呢?如果还没有解决这个问题的网友,可以再看看具体的方法,接下来我们就好好说一说Win10设置远程系统强制关机的详尽处理要领。
方法/步骤:
1、按 Win + R 组合键,打开运行,并输入:gpedit.msc 命令,确定或回车,可以快速打开本地组策略编辑器;
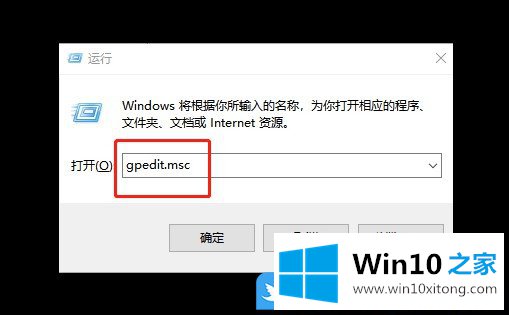
2、本地组策略编辑器窗口中,依次展开到:计算机配置 -Windows设置 -安全设置 -本地策略 -用户权限分配,然后双击打开右侧的从远程系统强制关机;
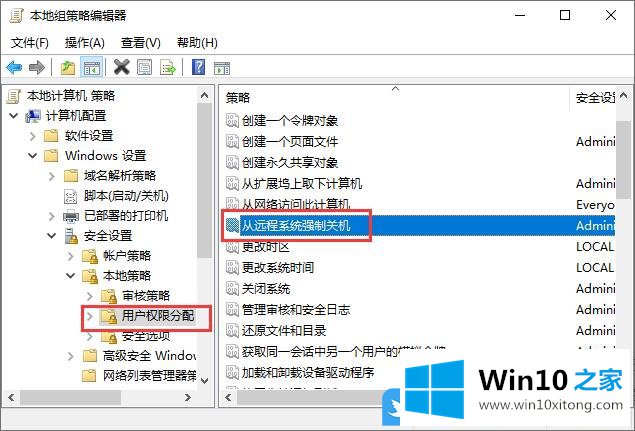
3、从远程系统强制关机 属性窗口中,点击添加用户或组,然后输入guest,最后点击确定即可;
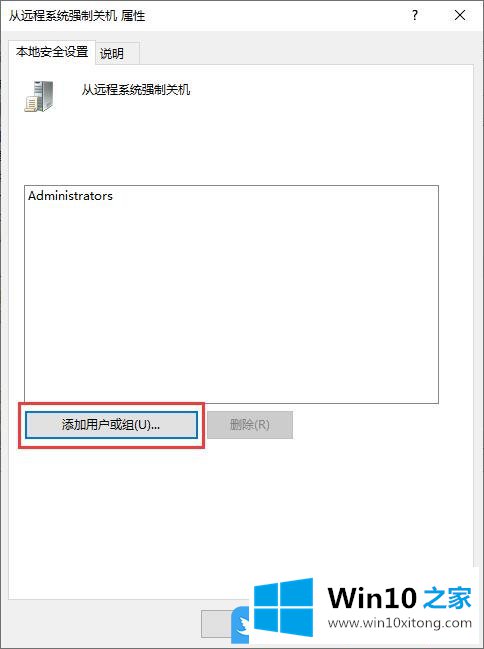
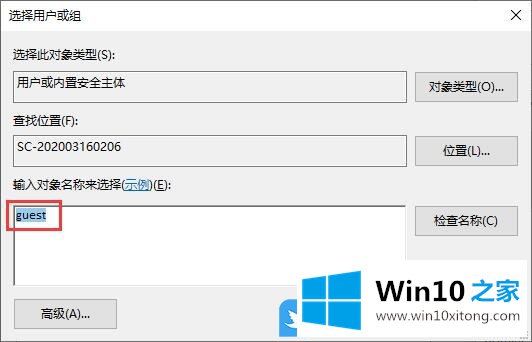
4、这样组里就会多了一个guest组,如果你要关闭的电脑系统登录用户Administrator设置了密码,在远程关机时还是会提示“拒绝访问”的,这时就要在“控制面板”、“添加或删除账户”里启动“Guest账户”;
5、以上步骤设置完成后,打开cmd,就可以使用shutdown命令远程重启电脑了,假设我们要重启的主机IP为 192.168.1.101,那么我们就可以输入“shudown –r \192.168.1.101–t 2700”在45分钟之后重启远程的IP为192.168.1.101的主机了,当然IP也可用电脑名,2700是秒数;
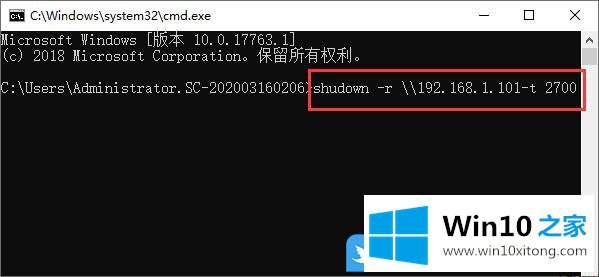
6、如果不知道shutdown这个命令怎么使用的用户,可以在cmd中直接输入并回车执行shutdown /?,这样就可以显示命令的使用方法了;
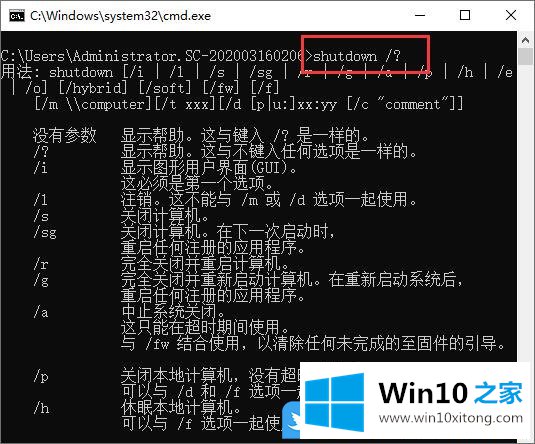
以上就是Win10设置远程系统强制关机|Cmd远程重启电脑命令文章。
Win10设置远程系统强制关机问题在以上文章中就已经非常详细的描述了解决办法,我们高兴能够在这里帮助到你。